在小学使用多媒体课件教学,要使学生不仅学到一定的知识,而且能带着浓厚的兴趣学习,使用课件与学习者之间形成良好的互动,“闯关游戏”课件成为PPT课件的首选。
制作“闯关游戏”课件主要步骤:使用自选图形搭楼梯、根据实际需要添加文字、使用自定义动画实现放映时,标题和题目直接出现接着文字出现然后答案出现;就这样一份生动活泼的小学语文课堂教学课件就新鲜出炉了。接下来下了本文将为大家详细介绍下如何用WPS演示制作闯关游戏类课件,让课件与学习者之间形成互动,让学生在学到知识的同时能带着浓厚的兴趣学习,这时我们矢志不渝追求的。
一、搭楼梯
1、启动WPS演示,新建一张空白幻灯片。
2、在绘图工具栏中,点击“自选图形”——基本形状——选择“立方体”,拉出一个立方体出来,选中黄色句柄上下拖动调整。如图

3、选中立方体——绘图——旋转或翻转——水平翻转
4、填充效果——渐变——双色——颜色任意——底纹样式:垂直——变形:第1行第1列——确定
5、复制6个楼梯排好位置,如图
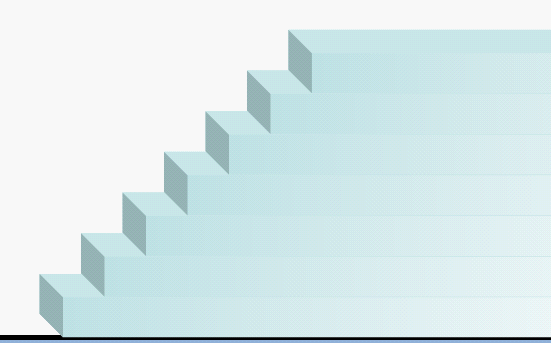
至此,我们搭建好了一个楼梯模型。
二、添加文字
根据教学内容自定义添加

三、设置动画效果
动画设计:放映时,标题和题目直接出现,随着“谁能帮我呢?”文字出现,老师提出小熊在上楼梯时遇到问题,希望有同学能帮助他,当同学回答了第一个填空后,鼠标点击,答案出现,小熊上一个楼梯,停下,等待下一个问题解决。
1、选中云形标注和“谁能帮我呢?”组合——幻灯片放映——自定义动画,打开自定义动画面板——添加效果——进入——根据各人喜好选择一个动画效果——开始设为:之后
2、从底部开始,按住Shift键顺序选择答案部分内容——添加效果——进入——出现——开始:单击时
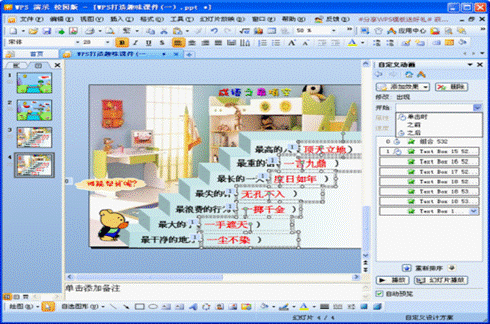
3、选择小熊——添加效果——动作路径——绘制自定义路径——任意多边形,绘制如下的动作路径
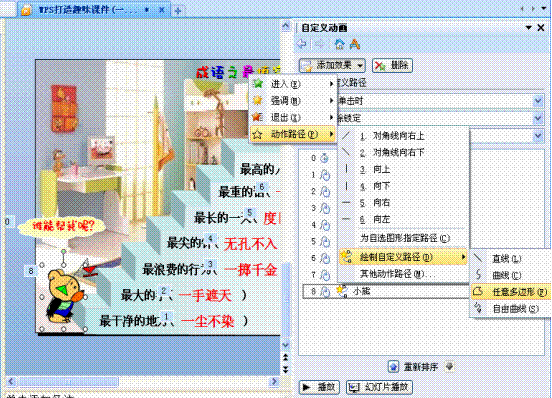
4、在自定义动画列表中,选中小熊的任意多边形动画效果——开始:之后——移动到“一尘不染”的动画列表下。
5、幻灯片播放测试一下效果,如果小熊上楼梯后位置不合适,可选中小熊动画路径,右击——编辑顶点,对结束点进行微调到满意为止。
6、再次选中小熊——添加“任意多边形”的动作路径,将开始设置为“之后”,移动到“一手遮天”动画列表下面。如若动作路径不合适,继续通过对路径编辑顶点的方法进行调整。
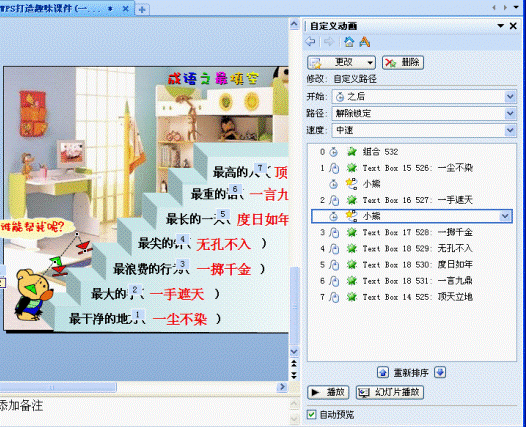
其余方法类推。
这样一份生动活泼的小学语文课堂教学课件就制作好了。
 office办公软件入门基础教程
office办公软件入门基础教程
