也许你不知道WPS演示的功能同样强大,用来制作演示文档也是一个好帮手,其中一项有趣的动画功能值得大家一试,WPS演示具有强大的自定义动画功能,巧妙运用自定义动画,可以得到一些意想不到的效果,本文核心知识点是wps自定义动画功能的使用,下面我们就用WPS演示来制作奇妙的万花筒,感兴趣的朋友可以学习下,希望对大家有所帮助,方法如下:
1、运行WPS演示,新建一个演示文稿后,将其背景设为黑色(如图1)。
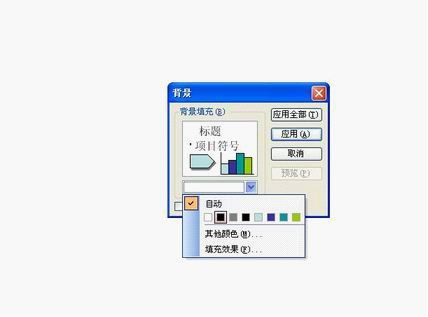
2、单击“绘图工具栏”里的文本框,插入一个文本框,输入任意一段文字,例如“我爱WPSOffice!*^-^*”后,先将文字颜色设为白色,再调整字体、字号和文本框的位置(如图2)。
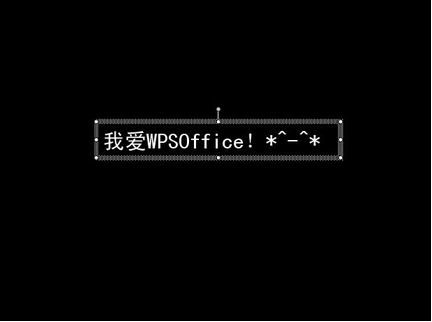
3、选中文本框后,单击鼠标右键,在快捷菜单中单击“自定义动画”命令,在右侧的“自定义动画”窗格中,依次单击“添加效果—强调—陀螺旋”(如图3)后,

再单击自定义动画列表中该动画选项,在其右侧出现下拉箭头,单击下拉箭头,在弹出的快捷菜单中单击“效果选项”命令(如图4),打开“陀螺旋”对话框。
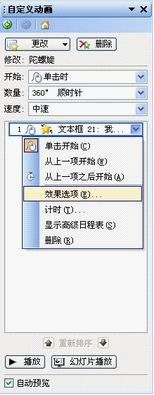
4、在“陀螺旋”对话框中,先单击“数量”选项右侧的下拉箭头,在弹出的下拉列表中单击“逆时针”,将文本框的旋转方向改为逆时针(如图5),

再次单击“数量”选项右侧的下拉箭头,在弹出的下拉列表中将自定义选项右侧文本框里对象的旋转角度改为“720°”(如图6)后敲回车键确认。

5、单击对话框顶部的“计时”标签后,依次将动画“开始”时间设为“之前”,动画“速度”设为“非常快(0.5秒)”,动画“重复”次数设为“直到幻灯片末尾”(如图7)后,单击“确定”按钮关闭对话框后,按下“F5”键,即可看到奇妙的万花筒效果。

如果调整文本框内文字的内容、颜色、大小、位置,或者复制该文本框,可以得到更加奇特的效果。当然,如果你对插入幻灯片中的其他对象应用上述动画设置,也可得到相应的动画效果,敬请一试。
 office办公软件入门基础教程
office办公软件入门基础教程
