看到一些用Director制作的课件,有“移步换景”的特效。比如一张“清明上河图”,被分成几个部分分别赏析,从最左侧开始,每赏析完一部分,背景自动向左移动,接着赏析下一幅,以此类推。看上去就像整幅图在移动。其实,用WPS演示也可以实现类似的效果。本教程主要主要使用了背景填充、幻灯片切换功能。另外就是一些前期准备工作把所需画幅按其长度平均分割为几个部分备用,具体实现如下,有此需求的朋友可以借此机会学习下,希望对大家有所帮助。
具体步骤:
第一步.把画幅按其长度平均分割为几个部分备用。比如一幅分辨率为2048×768的画,将其平均分割为两块1024×768的图片。
第二步.新建一个WPS演示文档,在开始演示的幻灯片中右击鼠标,选择“背景”,在弹出的“背景”设置面板中点击“背景填充”下的箭头,在下拉菜单中选择“填充效果”(图1)。在“填充效果”设置面板中切换到“图片”选项卡,点击“选择图片”按钮,找到刚刚分割好的第一幅图片并确定。
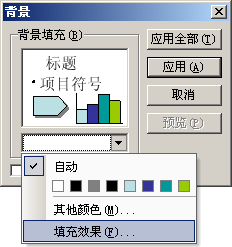
图1
用同样的办法按顺序为其后的每张图片设置背景。
第三步.选中所有展示图片的幻灯片,右击之,在右键菜单中选择“幻灯片切换”(图2),任务空格即会显示“幻灯片切换”选项,在其中选择“向左推出”,在“速度”选项中选择“慢速”(图3)。
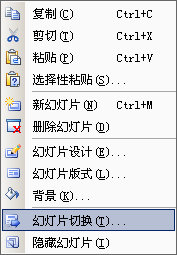
图2
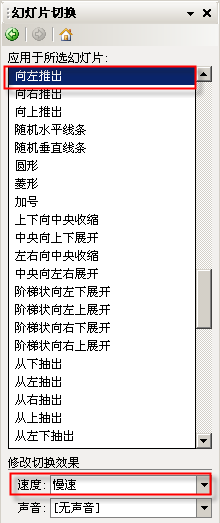
图3
点击“播放”按钮,预览一下播放效果吧。虽然不如Director制作的精美,但基本效果还是在的。
 office办公软件入门基础教程
office办公软件入门基础教程
