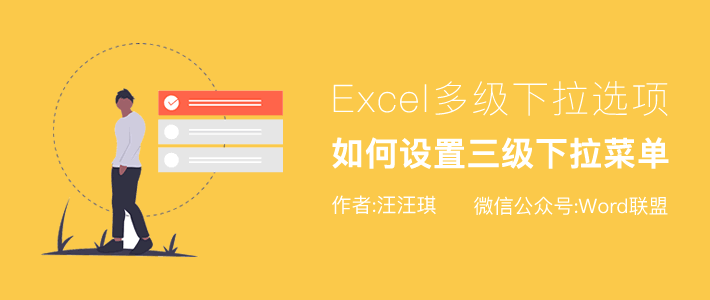
在上一个教程中,小王先生解释了如何设置第一个和第二个下拉菜单。所以,如果你想设置更多的下拉菜单,你应该怎么做?今天,小王老师将谈论Excel三级下拉菜单怎么制作.
相关技能
如果你不能制作主菜单和副菜单,我建议你先看看。
《Excel一级下拉菜单选项如何做?快速有效的录入数据技巧!》
《Excel二级下拉菜单怎么设置,让你告别手动录入》
示例效果
三级下拉菜单看起来非常高端和引人注目。只要您学习了之前制作第一级和第二级下拉菜单的过程,三级下拉菜单的制作也非常简单。
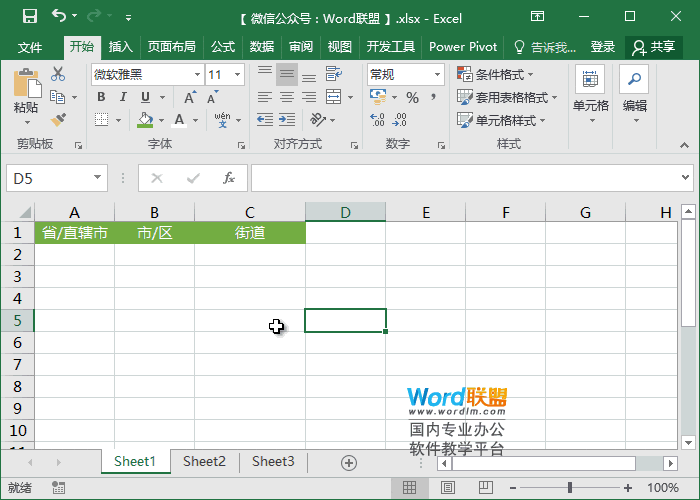
制作三级下拉菜单
1.首先,我们将数据输入到Excel的表2和表3中。表2中有一级和二级数据,表3中有二级和三级数据。与之前创建第二级下拉菜单的方式类似,我们首先输入Sheet2,选择所有数据,然后单击公式-定义的名称-基于所选内容创建,仅在第一行前保留勾号,并取消所有其他选项。同样,我们再次进入第3页进行操作。
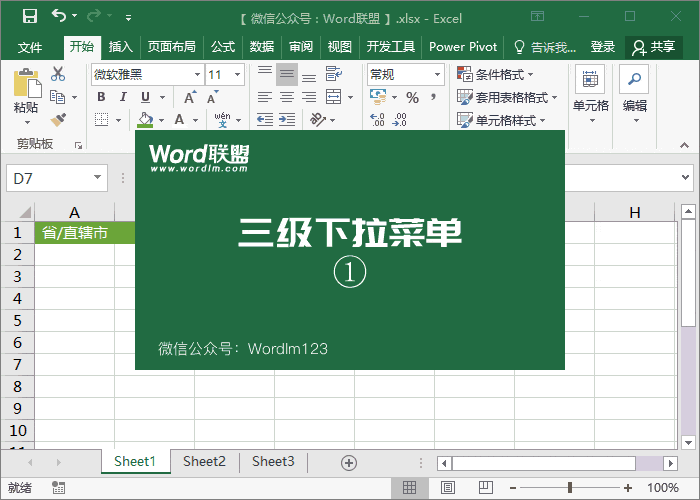
2.设置第一级下拉菜单。进入表1,选择单元格A2,在“数据”-“数据工具”-“数据验证”-“设置”-“允许”中选择“系列”,在“源”中选择表2中的“A1:C1”单元格(即第一级下拉菜单的内容)。
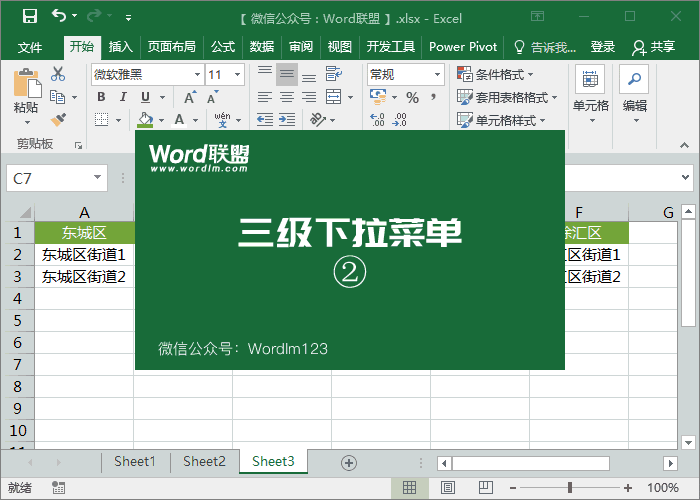
3.设置二级下拉菜单。将光标定位到单元格B2,然后转到数据-数据工具-数据验证-设置-允许,选择系列,并在来源中输入=间接(A2)进行确认。
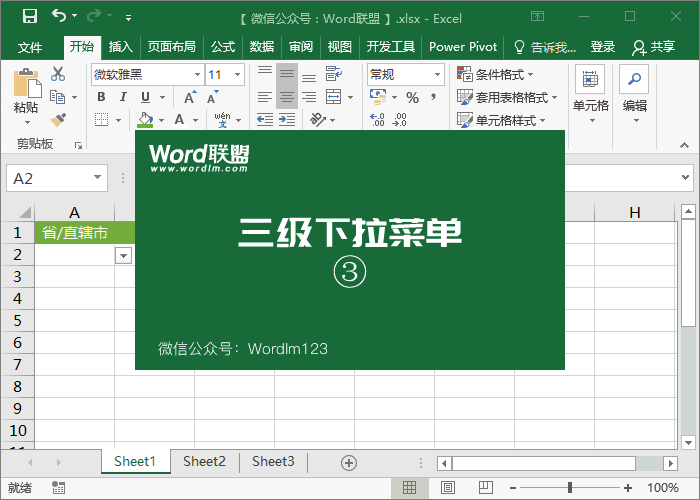
4.设置三级下拉菜单。选择C2单元格,并执行相同的操作,除了在“来源”中输入“=INDIRECTIVE(B2)”。最后,我们选择单元格A2:C2并填充它。至此,我们的多级下拉菜单已经完成。
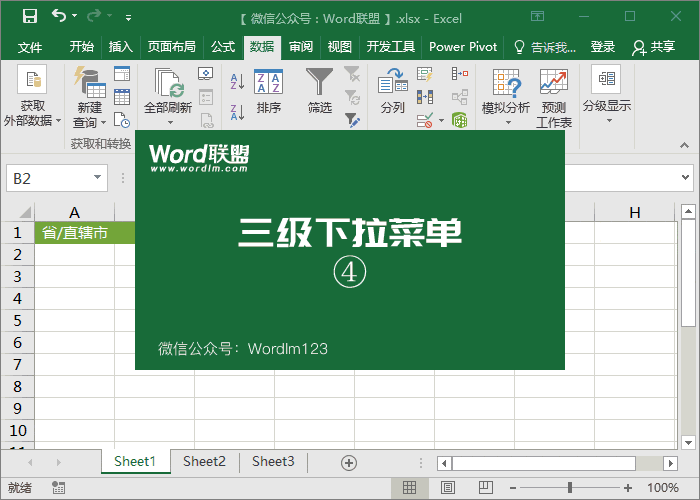
 office办公软件入门基础教程
office办公软件入门基础教程
