本文讲述了如何使用Microsoft Excel给一列表排序的基础只是。只需按照这些简单的步骤来给你的列表重新排序。只要你需要,任何时候都行。本文中的例子使用了一个简单的列表,但是这里说的原理也同样适用于更复杂的内容。
步骤
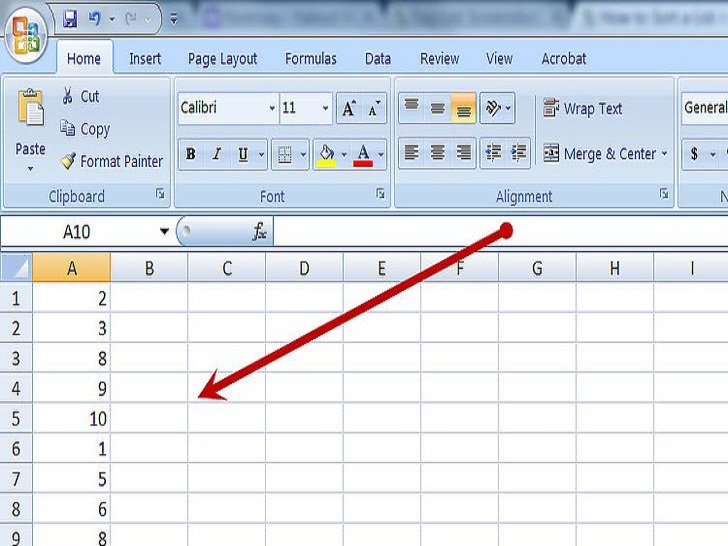 打开你想整理的表格。因为没有正确整理的表格可能导致数据出错(这些之后会讲),最好在按以下步骤去做之前先备份你的数据。
打开你想整理的表格。因为没有正确整理的表格可能导致数据出错(这些之后会讲),最好在按以下步骤去做之前先备份你的数据。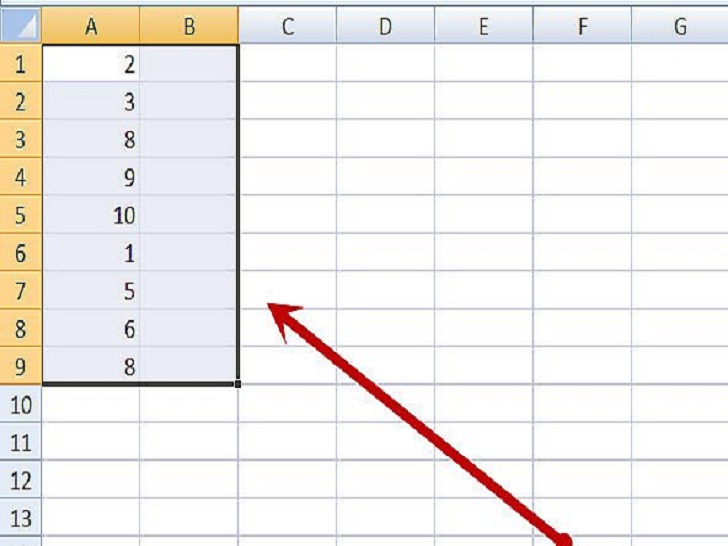 选中要整理的数据。当这样做的时候,一定要选中所有你需要整理的数据,不要包括任何你不需要整理的数据。这听起来可能很简单,但是看看下面讲的常见错误和改正方法。注意:如果打开了自动过滤工具,你可能不需要选中你的数据。
选中要整理的数据。当这样做的时候,一定要选中所有你需要整理的数据,不要包括任何你不需要整理的数据。这听起来可能很简单,但是看看下面讲的常见错误和改正方法。注意:如果打开了自动过滤工具,你可能不需要选中你的数据。
- 这里,选择的数据过少。并不是这个表里的所有东西都会同时被整理。这会导致名字和号码不对应(注意,Excel经常会警告这些错误,但是除了认真仔细,并没有其他办法避免这个错误)。
- 这里,选择了太多数据。这种情况下,第18行的平均测试分将会和其它所有信息一起排序。
- 这里选择了正确数量的数据。这会保存信息的真实性,并允许通过任何想要的标准来排序。
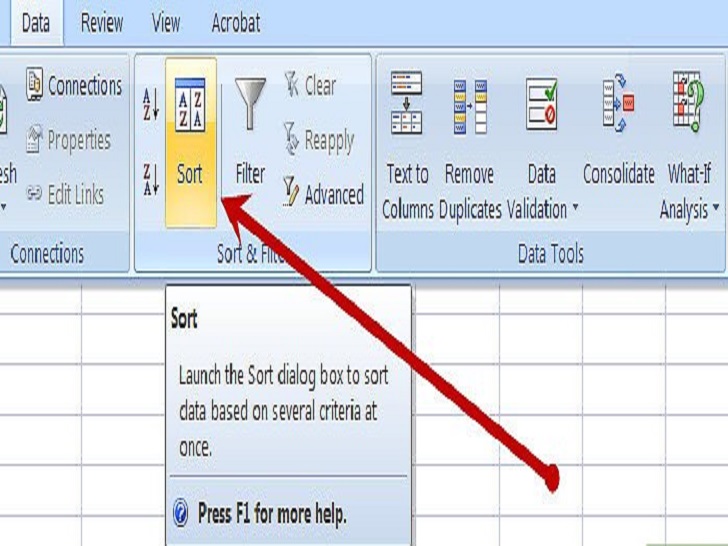 点击“数据”,然后点击Excel顶部菜单中的“排序”。然后将会出现排序菜单。
点击“数据”,然后点击Excel顶部菜单中的“排序”。然后将会出现排序菜单。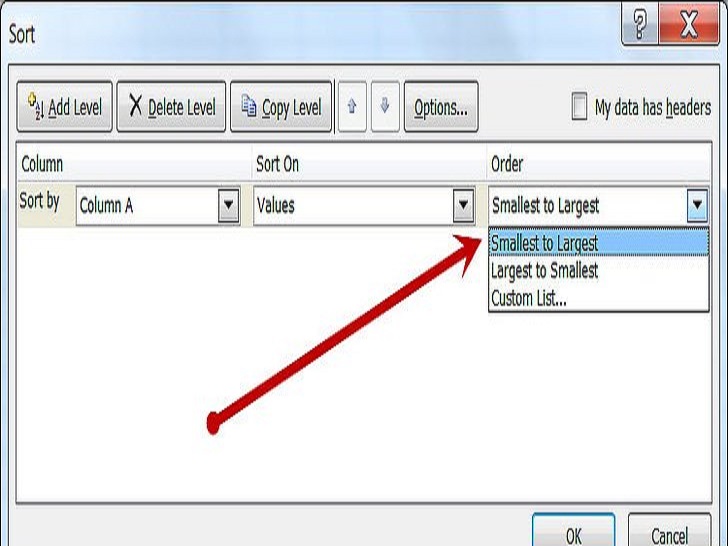 从排序菜单底部的收音机键选择“有标题行”或“无标题行”。如果你选择的数据第一行是列的名字的话,选择“有标题行”。这是示例图片中的情况。当你这样做的时候,Excel会让这些数据保持不变,并且给其它信息排序。如果不是这样的话,选择“无标题行”。
从排序菜单底部的收音机键选择“有标题行”或“无标题行”。如果你选择的数据第一行是列的名字的话,选择“有标题行”。这是示例图片中的情况。当你这样做的时候,Excel会让这些数据保持不变,并且给其它信息排序。如果不是这样的话,选择“无标题行”。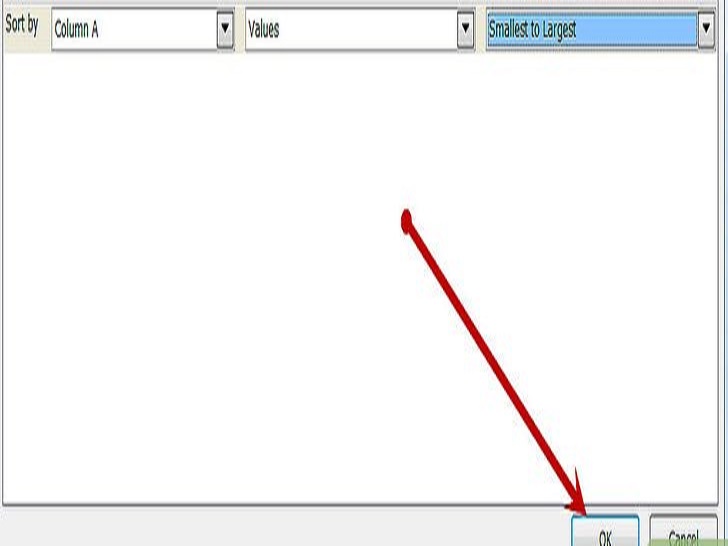 选择你的排序标准,开始排序。Excel会通过字母音序、数字、或者日期来排序。这取决于所选单元格中包含什么信息。你也可以选择通过升序(从A到Z,数字由小到大等)或者降序(从Z到A,数字由大到小等),取决于你的需要。你可能经常发现通过多种标准来排序对你很有帮助。在示例中,该表将会通过考试分数(从高到低)排序,然后通过姓(从A到Z)来排序。
选择你的排序标准,开始排序。Excel会通过字母音序、数字、或者日期来排序。这取决于所选单元格中包含什么信息。你也可以选择通过升序(从A到Z,数字由小到大等)或者降序(从Z到A,数字由大到小等),取决于你的需要。你可能经常发现通过多种标准来排序对你很有帮助。在示例中,该表将会通过考试分数(从高到低)排序,然后通过姓(从A到Z)来排序。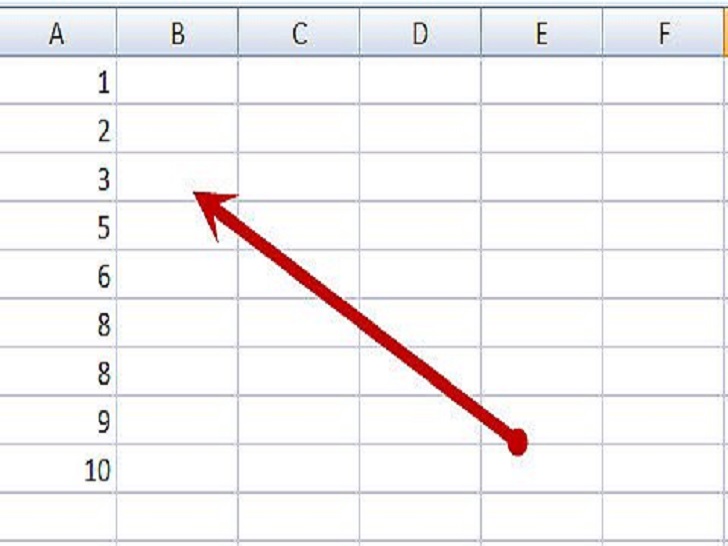 点击好来完成排序。
点击好来完成排序。- 再次检查你的列表是否忠实原文,确保你没有不经意间排序过多或过少。
小提示
- 试着用不同方式来给数据排序;这些新角度能体现该信息的不同方面。
- 如果你的表在你需要排序的信息下面有总数、平均数和其它总结信息,注意不要给这些信息也排序。
警告
- 在排序的时候一定要特别小心,选择你需要的列。
 office办公软件入门基础教程
office办公软件入门基础教程
