线状图在追踪一段时期内数据的变化时是非常有用的。X轴代表时间的推移流逝,Y轴则追踪数据点的变化。使用现状图的实例包括:追踪年度销售额变化、查看学生一段时间内测验成绩的变化、显示几年内交通事故的数量等等。基本上所有可以表示为时间函数的数据统计都能通过线状图来直观地体现出来。本文就将介绍如何在微软Excel程序中创建折线图。
步骤
方法 1创建一个基本的折线图
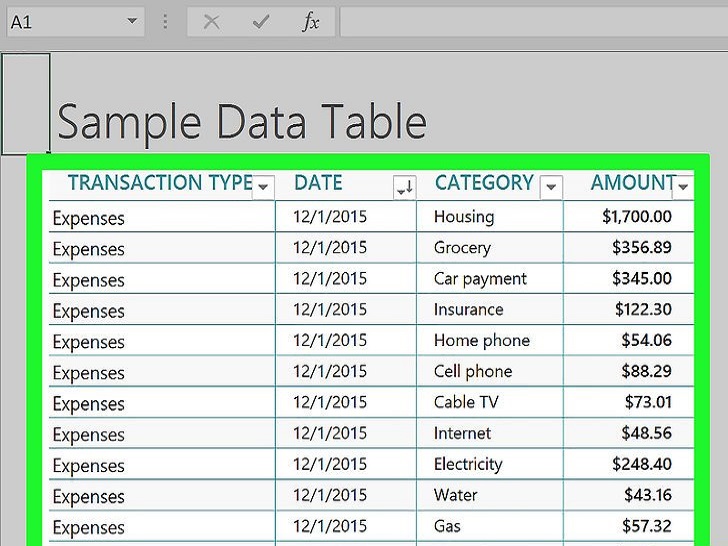 输入你的数据。一个线状图需要两个坐标轴来形成函数关系。在两列单元格内输入你的数据。为了便于使用,在左栏内输入X轴的数据(时间),右栏输入你记录的观察结果。例如,在追踪一个运动队比赛胜利次数的时候,在左栏记录日期年份,右栏中记录对应的胜利次数。
输入你的数据。一个线状图需要两个坐标轴来形成函数关系。在两列单元格内输入你的数据。为了便于使用,在左栏内输入X轴的数据(时间),右栏输入你记录的观察结果。例如,在追踪一个运动队比赛胜利次数的时候,在左栏记录日期年份,右栏中记录对应的胜利次数。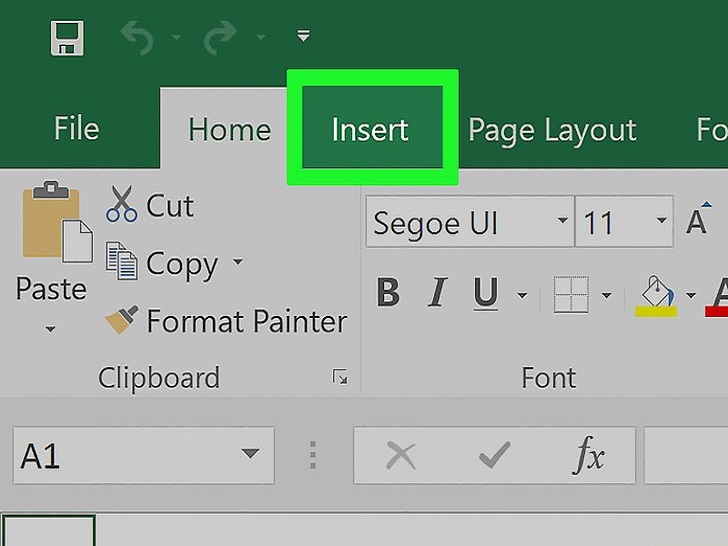 点击插入。从Excel窗口顶部的选项卡中,选择插入 来查看你能在Excel工作簿中插入的事项。
点击插入。从Excel窗口顶部的选项卡中,选择插入 来查看你能在Excel工作簿中插入的事项。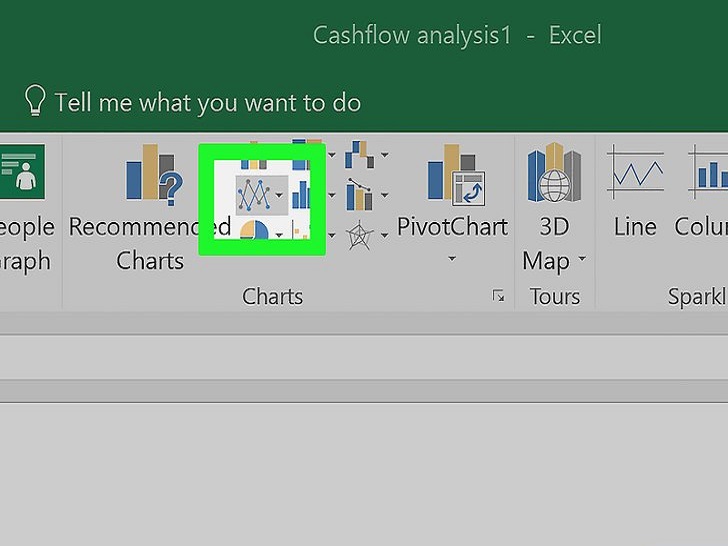 在“图表”区域中,点击“折线图”,在弹出的选项中选择任意一种“折线图”。点击之后,在电子表格中会出现一块空白区域。
在“图表”区域中,点击“折线图”,在弹出的选项中选择任意一种“折线图”。点击之后,在电子表格中会出现一块空白区域。
- 有些版的Excel本中,可能没有明确的“折线图”选项。你需要找到样子看起来像折线图的图标,然后将鼠标悬停在上面,确定它是否是折线图选项。如果是的话,它会显示出“插入折线图”的字样。
- 折线图有很多选项。如果你有很多数据点,你可以选择标准折线图。如果你只有少量的数据点,你可以选择带数据标记的折线图,这是因为这种图表可以在图上标出具体的数据。将鼠标悬停在不同的选项上,可以查看它的详细说明。
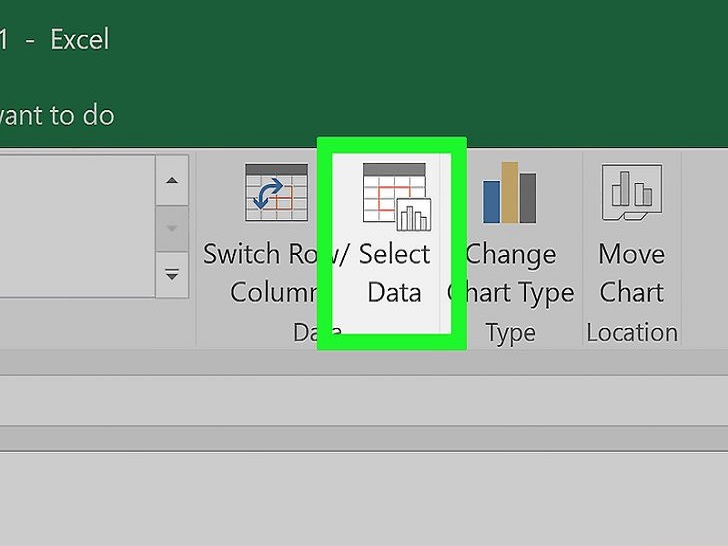 选择数据。当你点击图表后,“图表工具”菜单就会显示出来。在“数据”组中,点击“选择数据”,打开“选择数据源”窗口。
选择数据。当你点击图表后,“图表工具”菜单就会显示出来。在“数据”组中,点击“选择数据”,打开“选择数据源”窗口。
- 选择数据所在的单元格范围。在打开的“选择数据源”窗口中,选择你需要图表化的所有数据——包括列标题。
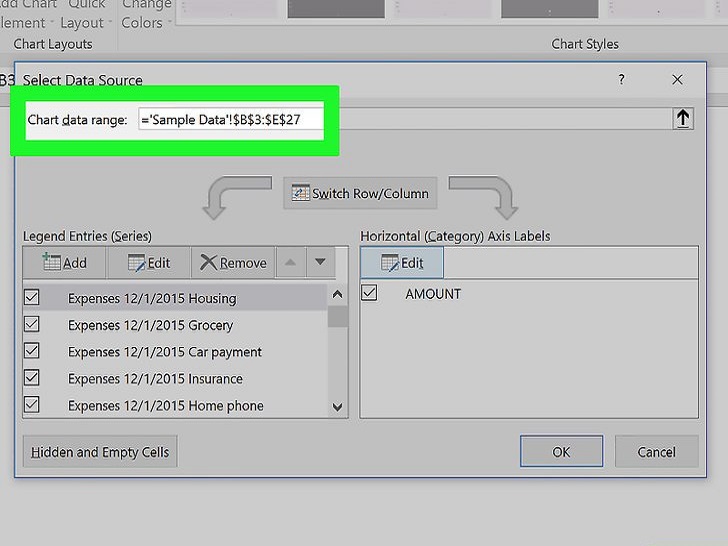 格式化你的数据。在“选择数据源”窗口中的“水平(分类)轴标签”下,点击“编辑”按钮。选择出现在X轴的数据,一般是时间。你可以点击每一列的字母,从而选择整一列。然后在“轴标签”窗口中点击“确定”。然后你选择的内容就会标注在X轴上。
格式化你的数据。在“选择数据源”窗口中的“水平(分类)轴标签”下,点击“编辑”按钮。选择出现在X轴的数据,一般是时间。你可以点击每一列的字母,从而选择整一列。然后在“轴标签”窗口中点击“确定”。然后你选择的内容就会标注在X轴上。
- 添加完X轴的标签后,从“图例项(系列)”中移除刚选择的那一列。选中,然后点击“移除”按钮即可。
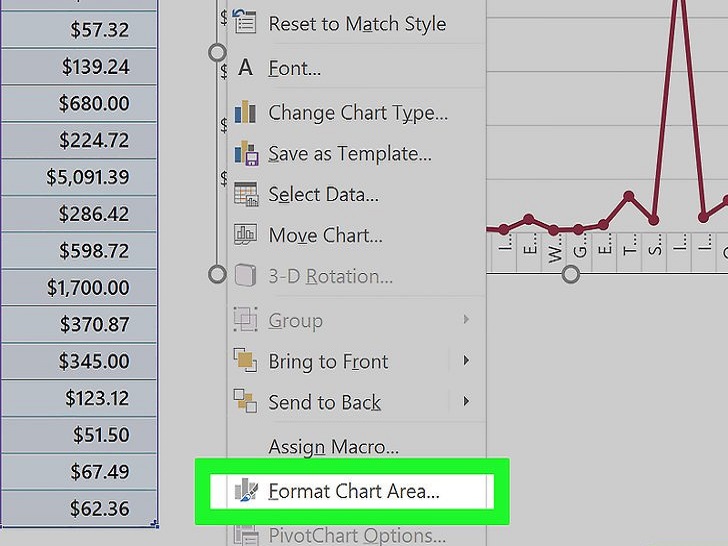 基本的折线图已经完成了。你可以右键点击图表,选择“设置数据系列格式”,对数据表的外观进行编辑。你可以编辑折线的粗细和颜色。你还可以邮件点击图表中的空白区域,选择“设置图表区格式”,编辑图表区中的每样元素。
基本的折线图已经完成了。你可以右键点击图表,选择“设置数据系列格式”,对数据表的外观进行编辑。你可以编辑折线的粗细和颜色。你还可以邮件点击图表中的空白区域,选择“设置图表区格式”,编辑图表区中的每样元素。
- 你可以对标题进行更改。选择你要更改的标题,然后再次点击,激活文本光标,输入更改后的标题。默认情况下,标题和数据的标签一样。
- 用鼠标点击并拖动图表的一角,对图表的大小进行调整。
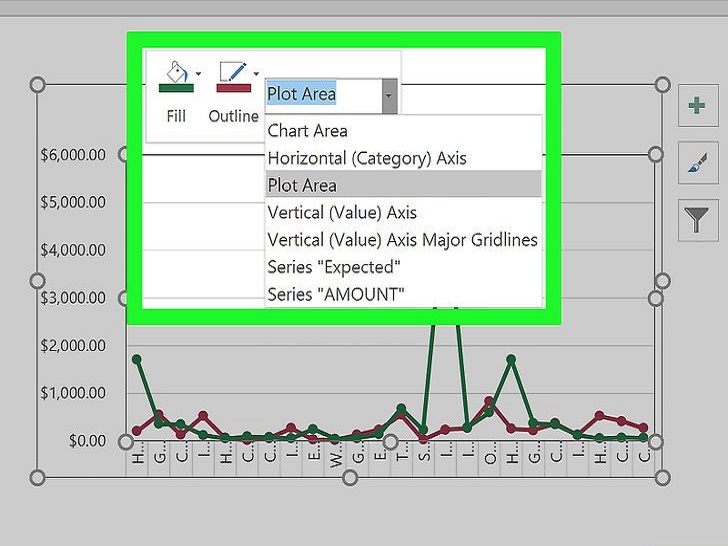 使用布局菜单调整图表的外观。通过布局菜单,你可以对图表进行多方面调整。
使用布局菜单调整图表的外观。通过布局菜单,你可以对图表进行多方面调整。
- 你可以插入解释文本框,或者在表上放置图片,让数据点更显眼。
- 你还可以通过布局菜单调整图例的位置以及坐标轴标签的显示方式。
- 你还可以从设计菜单中挑选预设的布局样式。
方法 2添加另一组数据
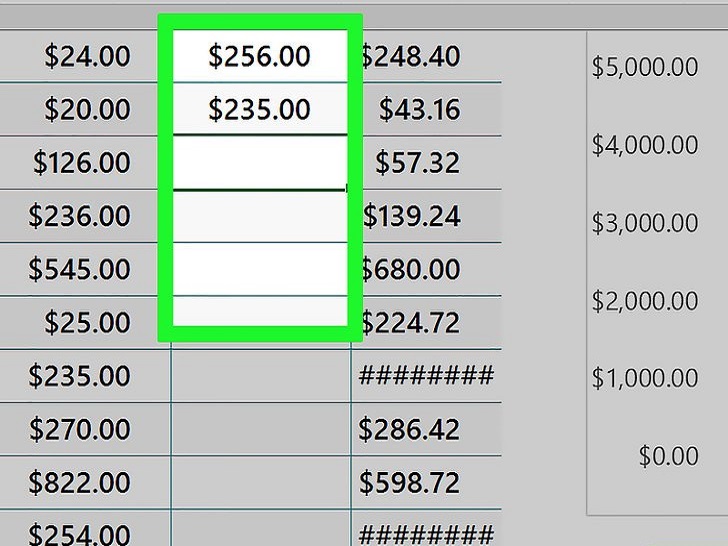 输入数据。要创建第二套数据,你需要像第一部分说明的一样输入数据。第二套数据要和第一套数据的时间对应。输入完成后,你应该有了三列一样长的数据。
输入数据。要创建第二套数据,你需要像第一部分说明的一样输入数据。第二套数据要和第一套数据的时间对应。输入完成后,你应该有了三列一样长的数据。
简单方法
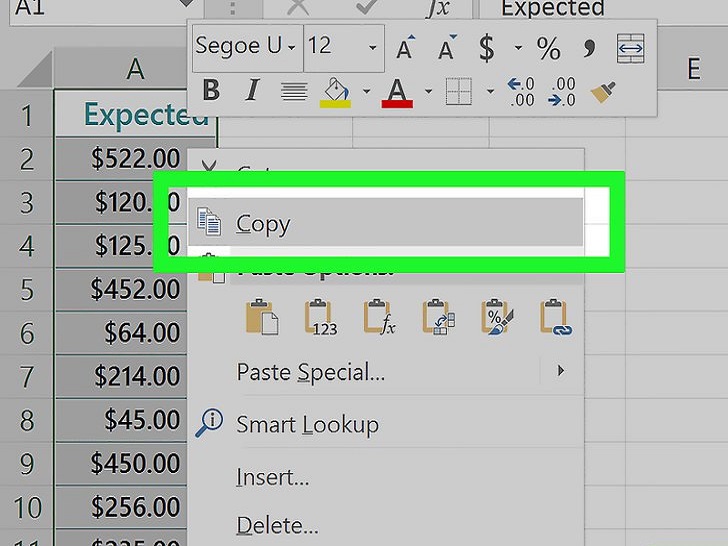 复制数据。选择需要制作成图表的数据,包含列标题。然后按下Ctrl+C,复制数据。
复制数据。选择需要制作成图表的数据,包含列标题。然后按下Ctrl+C,复制数据。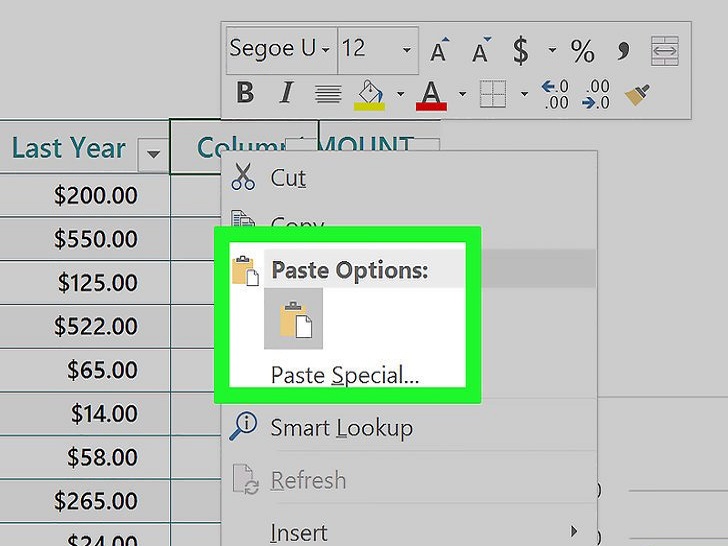 粘贴数据。选择图表区,然后按下Ctrl+V,图表中就会出现新数据对应的折线图。如果你没有出现新的折线图,请仔细阅读本方法。
粘贴数据。选择图表区,然后按下Ctrl+V,图表中就会出现新数据对应的折线图。如果你没有出现新的折线图,请仔细阅读本方法。
- 一定要选择整个图表,而不是X轴、Y轴或图表标题。
高级方法
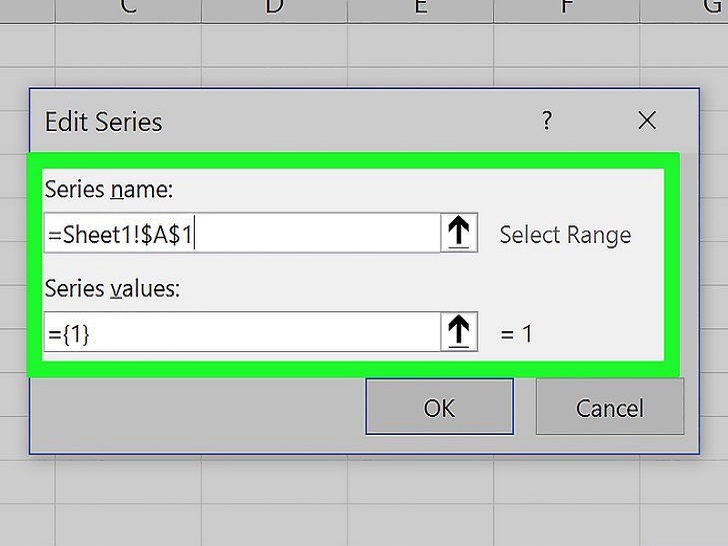 点击图表。在“数据”栏中点击“选择数据”,打开“选择数据源”窗口。
点击图表。在“数据”栏中点击“选择数据”,打开“选择数据源”窗口。
- 在“图例项(序列)”中,点击“添加”按钮。
- 在“系列名称”中,选择第二套数据的标题单元格。
- 在“系列值”中,选择包含新数据的单元格。系列值的开头有一个“=”,如果没有的话,Excel会报错。
- 点击“确定”,回到“选择数据源”窗口。新的折线图就会出现在图表中了。
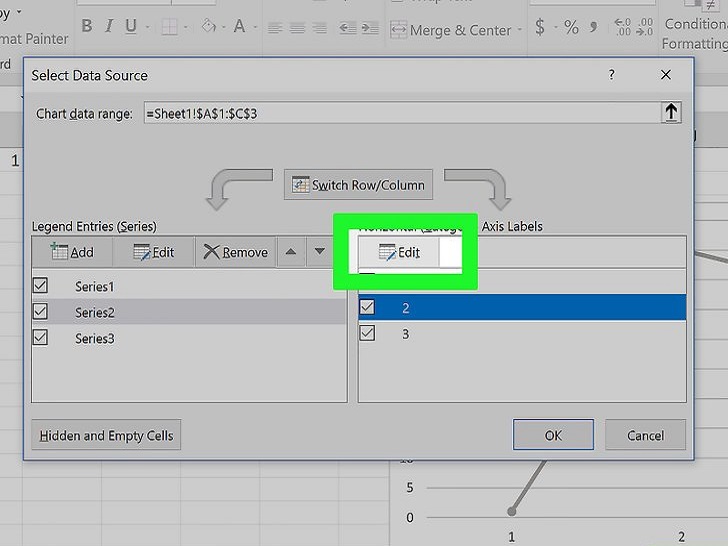 在“图例项(序列)”中,选择第二列数据。然后在“水平(分类)轴标签”中,点击“编辑”按钮。再次选择时间列,这样可以避免X轴上标签的混乱。
在“图例项(序列)”中,选择第二列数据。然后在“水平(分类)轴标签”中,点击“编辑”按钮。再次选择时间列,这样可以避免X轴上标签的混乱。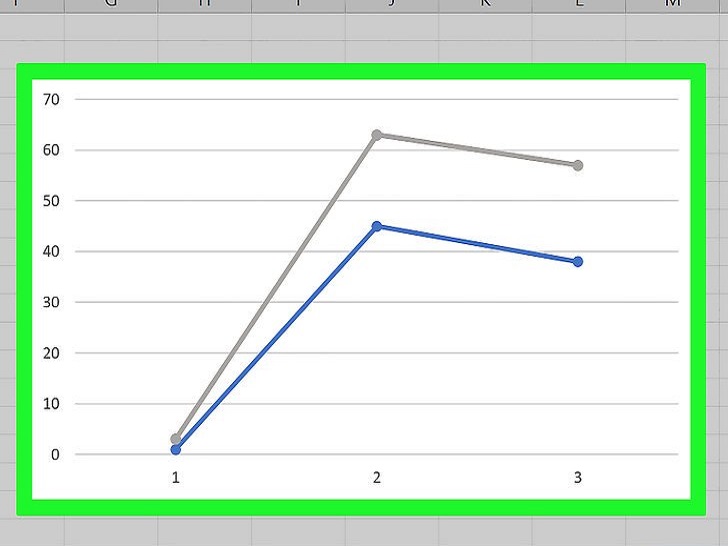 第二条折线已经添加完成,并且也已经正确标注。你可以根据前文的方法对它的样式进行编辑,让整张表格显得更美观。
第二条折线已经添加完成,并且也已经正确标注。你可以根据前文的方法对它的样式进行编辑,让整张表格显得更美观。
 office办公软件入门基础教程
office办公软件入门基础教程
