今天,小王老师教大家使用VLOOKUP函数制作一个非常实用的产品销售记录单。记录单可以通过输入产品对应的编号自动生成产品名称、单位、价格等信息,为以后的录入节省了大量时间。
示例效果
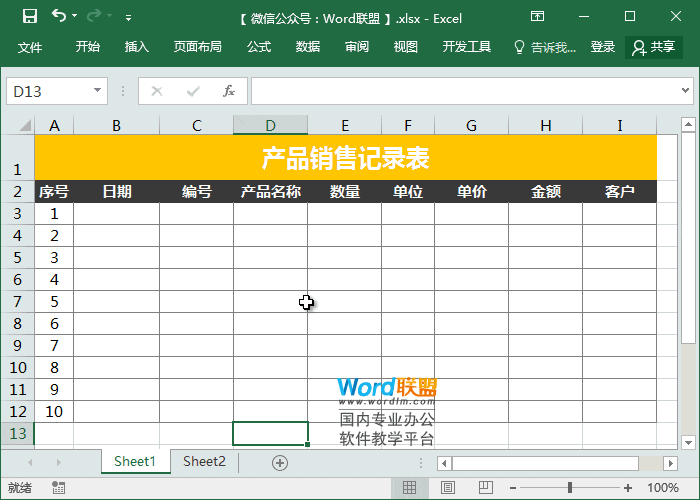
准备工作
首先在第二张工作表中输入库存数据信息,如下图所示:
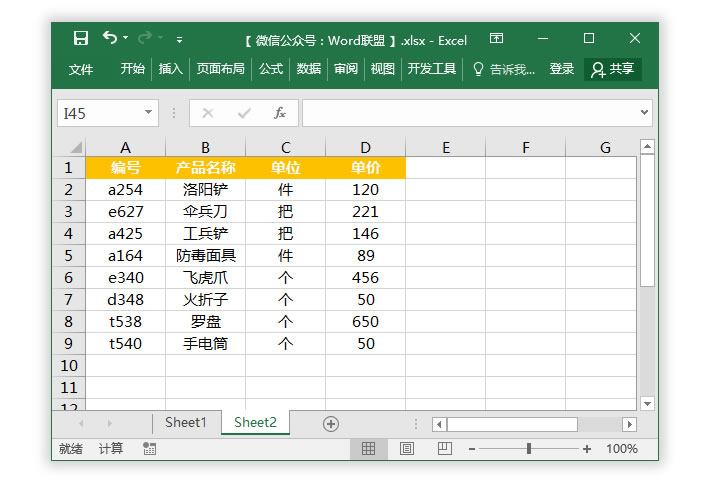
开始生产
1.首先,将光标定位到产品名称下方的单元格,然后输入公式-函数库-插入函数-选择VLOOKUP并确认,并在lookup_value中选择数字下方的单元格:在“table_array:”中,选择所有数据区域“表2!$ 2: $ D $ 9”;在“col_index_num:”中输入产品所在的列数,即“2”;在“range_lookup:”中输入“0”以指示准确的查找。或者直接使用公式“=VLOOKUP(C3,表2!$A$2:$D$9,2,0)。
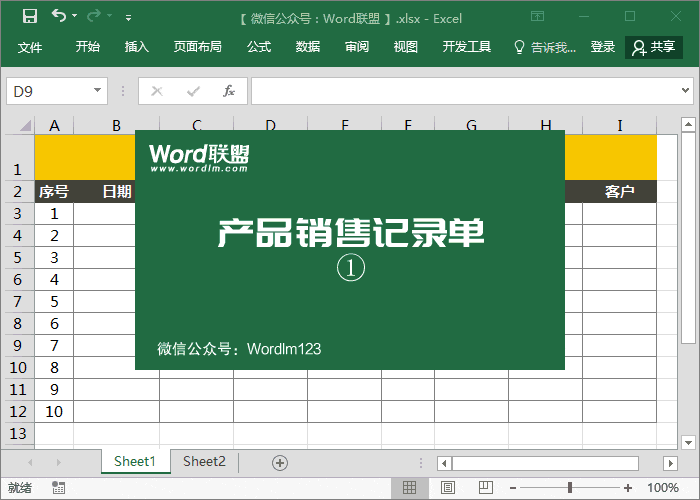
2.然后,根据相同的方法,我们在公司中输入公式,除了“col_index_num:”中的“3”,因为公司在第三列中。公式”=VLOOKUP(C3,表2!$A$2:$D$9,3,0)然后输入公式“VLOOKUP(C3,表2!$A$2:$D$9,4,0)。
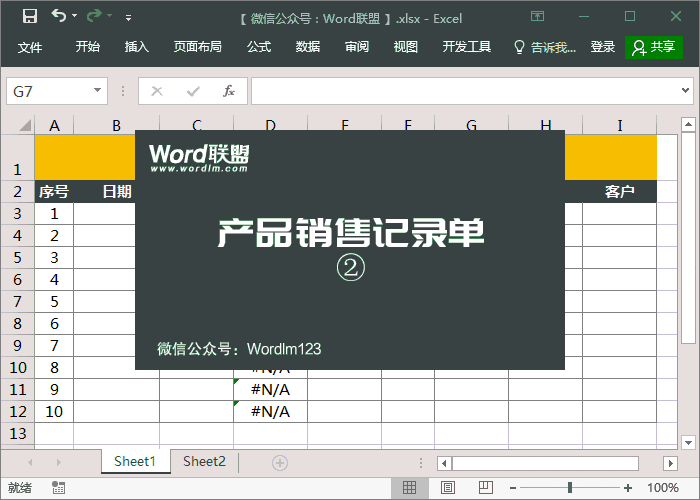
3.这是获得金额的结果,即数量*单价。
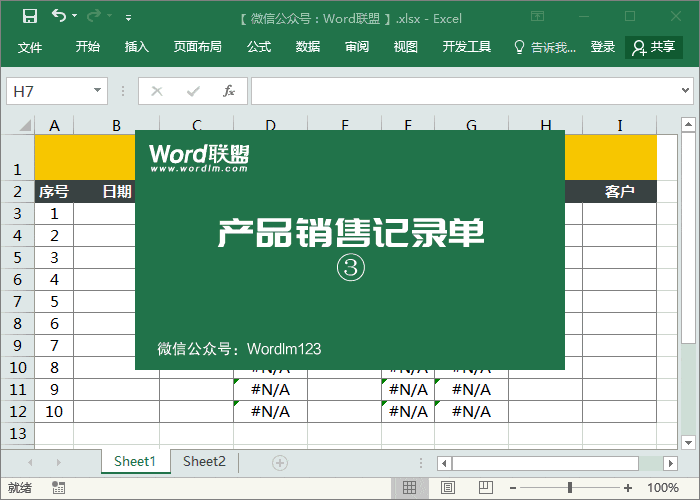
4.日期。在此,在“否”中输入信息后,日期将自动显示输入号码的相应日期。方法,我以前已经谈过了。输入公式“=如果(C3=“”、“”、如果(B3=“”、现在()、B3))”;然后转到文档-选项-公式-选中“在工作簿计算中启用迭代计算”。最后,选择”右键”-“格式单元格”-“日期”,选择您想要的日期类型,并确认。
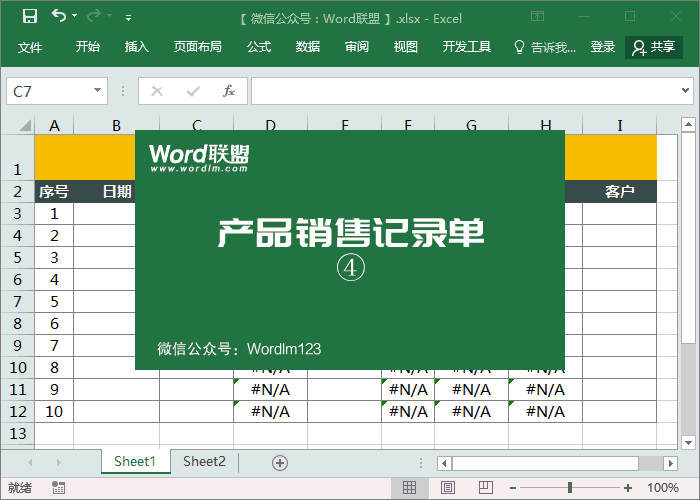
5.当所有的表都完成后,我们会发现这些表不是很漂亮,有些单元格充满了错误。没关系,我们可以使用之前提到的“iferror函数”来美化它。函数的应用非常简单。我们只需要在函数“=”后添加“=IFERROR(“)”,然后在末尾添加“,”)。示例:=IFERROR(原始公式”)
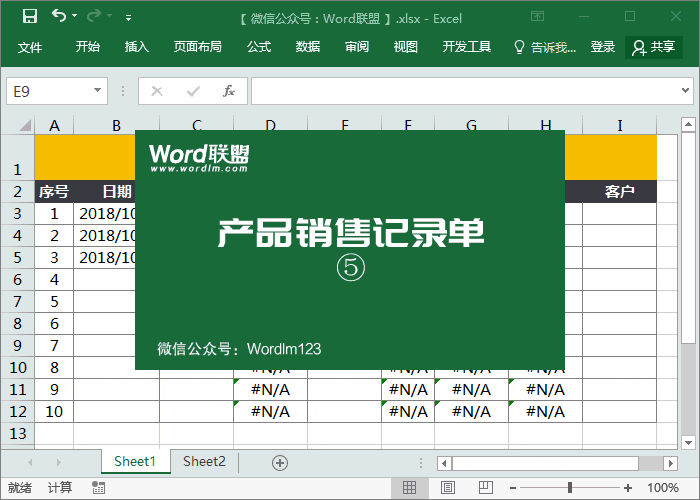
 office办公软件入门基础教程
office办公软件入门基础教程
