Excel2013可以很容易地绘制图表,这些图表以前一直被使用,所以很多教程都被用来帮助很多使用Excel2013的朋友。同时,WPS用户也非常焦虑。毕竟没有相应的教程,所以这个图表教程将在WPS表2013中演示给大家详细操作。最喜欢的朋友可以借此机会练习他们的手。好吧,我们不要谈太多。接下来,我们来介绍下一条二次函数曲线的绘制方法。不要错过那些不知道的朋友。
启动WPS表2013,首先设置abc的值,即二次函数的三个系数。
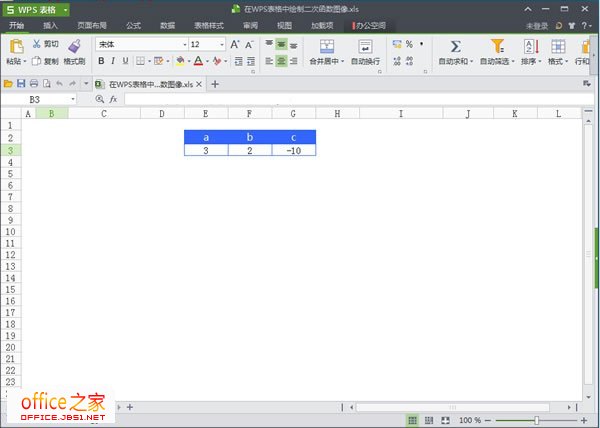
如我们所知,A不能为0,因此有必要将数据有效性设置为0。
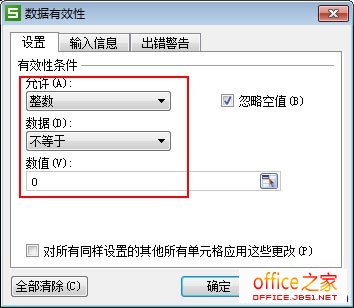
(3)我们应该做下面的函数表达式,我们可以从特殊的符号中选择平方数。

为了制作一个随机图,我们需要使用公式代码,这样可以给出不同的abc值,得到不同的曲线。因此,函数表达式可以写成如下形式:=’ y=’ if (E3=1,’ x ‘,E3′ x’) if (f30,F3′ x ‘,if (F3=0 ‘,’ if (F3=1,’ x ‘,’ F3′ x ‘))。因此,我们可以在B3单元格中输入公式:=round ($ f $3/(-2 * $ e $3)-13 row(),0),然后在C3输入=$ e $3 * B3 2 $ f $3 * B3 $ g $3,如下图所示:
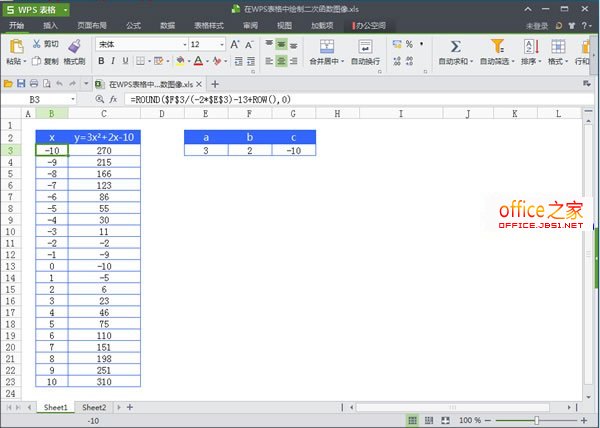
数据生成后,如下图所示。选择XY散点图,类型是无数数据点的平滑线散点图。
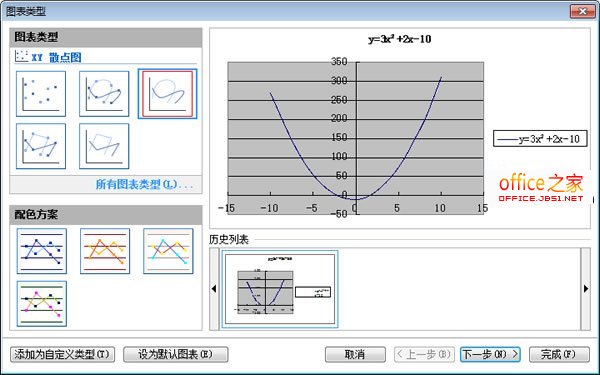
设置源数据,切换到数据区选项卡,点击数据区后的选项,给出数据区。
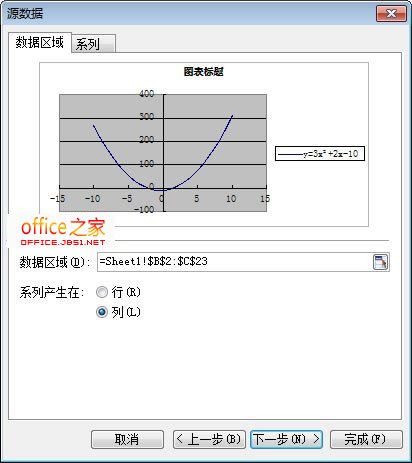
图表已基本生成。让我们稍微美化一下,改变曲线的颜色,删除一些不必要的东西。最终效果如下:
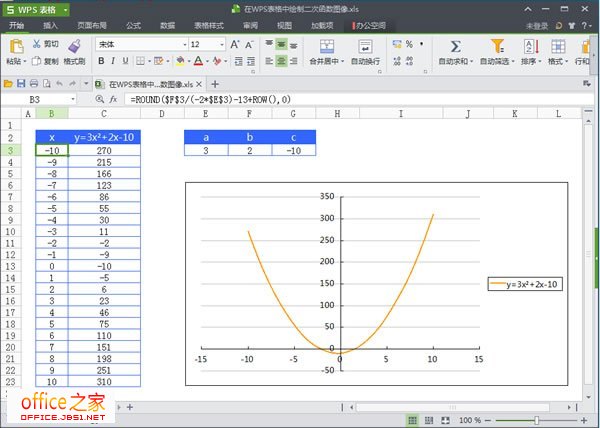
 office办公软件入门基础教程
office办公软件入门基础教程
