半透明的简洁素材,想必这个是制作PowerPoint小伙们的喜爱之物哦,在日常办公中经常会遇到的,那么这个半透明的素材怎么做呢?一个简约简洁的PPT可以让工作内容表达的更加清楚。既然有这么多的好处,就按照步骤依次操作吧,首先插入一个图形素材,可以是圆形也可以是长方形,接着右键设置对象格式,在对话框中选取适当的颜色,调节透明度,如30%。如此就会出现一个透明的素材,最后将线条去掉,这个素材就完善了。
步骤
1、打开一个空白的PPT模板。
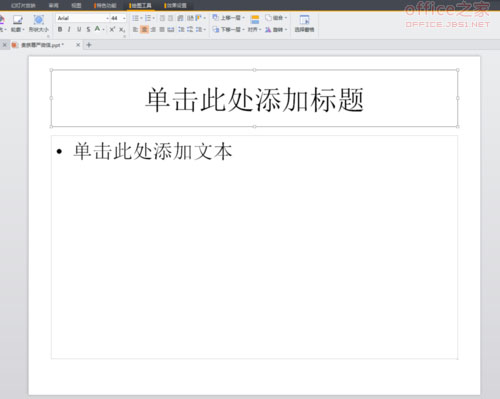
2、插入一个图形素材,如一个圆形,一个长方形。
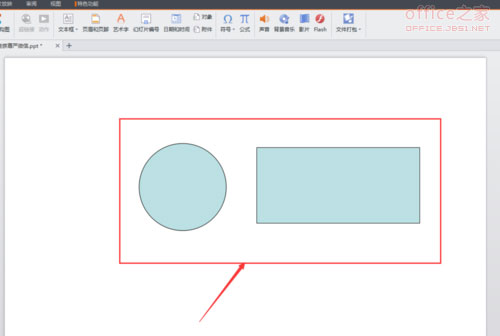
3、右键点击插入的图形,选择“设置对象格式功能”。
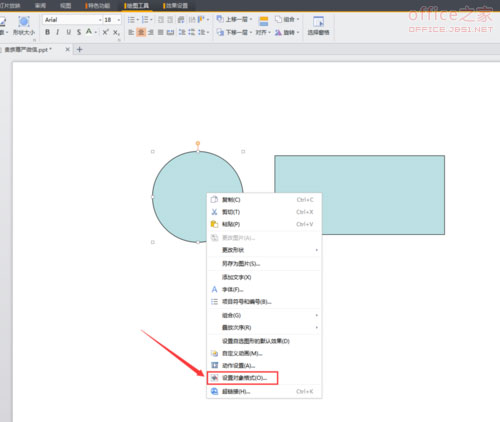
4、选择新的页面的颜色,选取适当的颜色,如红色。
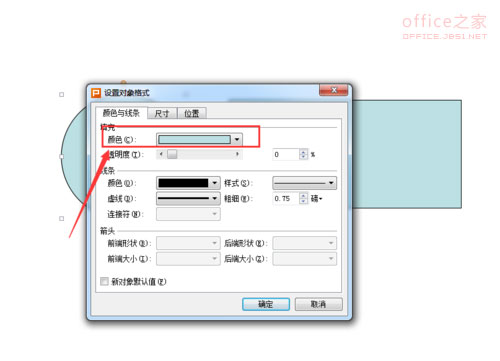
5、选择调节透明度,如30%。接着点击确认。就会出现一个透明的素材。接下来就要完善。
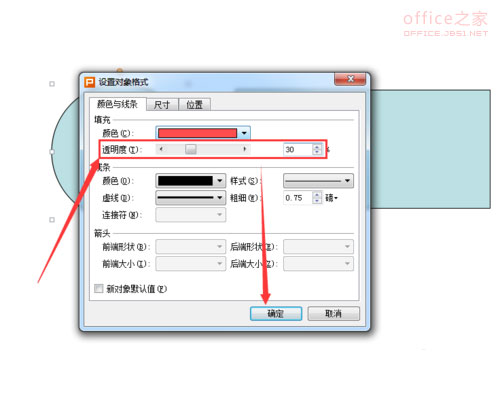
6、点击选择圆形,选择左上角的“轮廓”功能中的无线条颜色。就可以完善这个素材了。当然在这里你也可以适当为你的图形添加你喜欢的轮廓线条。
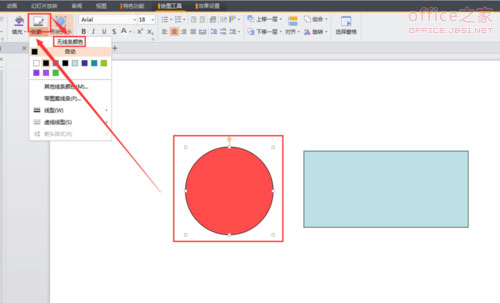
7、同样的步骤,将长方形做成换色的半透明图形。两者叠加起来,你看看效果如何~~一个半透明的素材就这么简单。
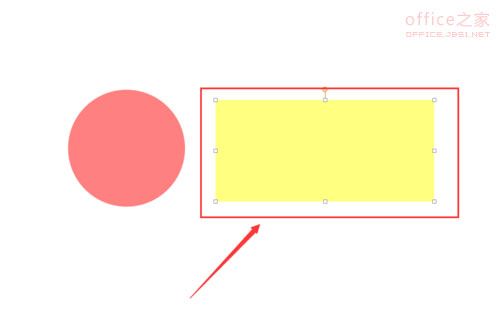
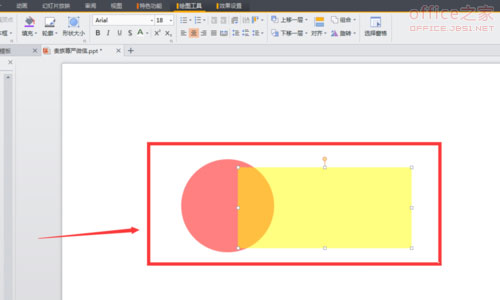
以上便是半透明简洁素材的制作全过程,图文并茂,相信大家看过之后会在短时间之内学会。学会这个就不用到处找素材了,自己做就行了。
 office办公软件入门基础教程
office办公软件入门基础教程
