设计理念:演示文稿内容会随着需求不断扩容,这个时候怎么才能够快速的找需要的内容,下拉式列表导航的出现可以有效的解决这个问题,它可以让演讲者在放映过程中轻松定位。
制作过程:
1、启运WPS演示——新建一张空白幻灯片
2、添加几张新幻灯片,在这里我用了5张幻灯片
3、分别给几张幻灯片添加如下内容
第2张幻灯片:第一章第一节
第3张幻灯片:第一章第二节
第4张幻灯片:第二章第一节
第5张幻灯片:第二章第二节
4、视图——母版——幻灯片母版(母版样式可全选删除)
5、格式——背景——填充效果
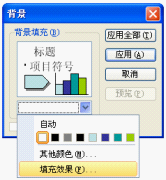
6、选择“图片”标签——选择图片——找到你需要的图片后,回到填充效果对话框——确定——应用
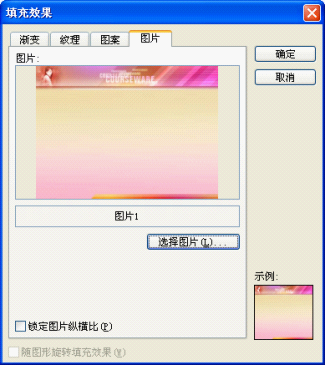
7、选择矩形工具画一矩形——右击——添加文字——输入“第一章”——按此方法分别添加“第一节”、“第二节”矩形框
8、选中三个矩形框适当调整一下填充色和线条颜色,给它们水平居中一下
9、复制这三个矩形框到右边位置,修改一下文字,如图
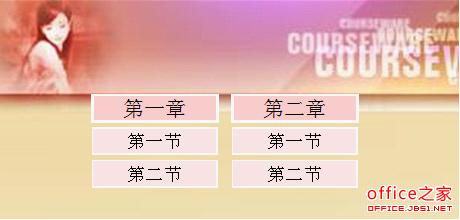
10、选中第一章下面的“第一节”、“第二节”矩形——右击——自定义动画——进入——出现
11、在自定义动画列表中,选中两个动画——点击旁边的倒三角——计时——开始:之前——触发器——单击下列对角时启动效果——选中“矩形 **:第一章”
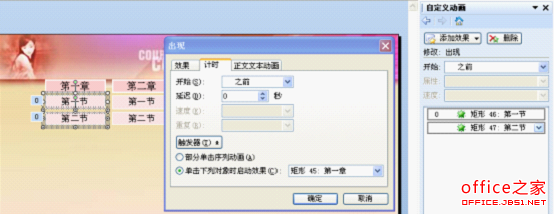
12、点击“效果”标签——动画播放后:下次单击后隐藏——确定
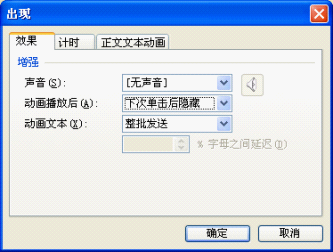
13、选中第二章下面的“第一节”、“第二节”矩形,重复第11-12步,单击下列对象时启动效果:矩形**:第二章。(设置后动画列表如下图)
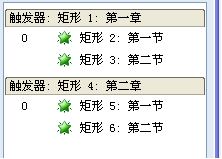
14、选中“第一章”下面“第一节”矩形——右击——动作设置——超链接到:幻灯片
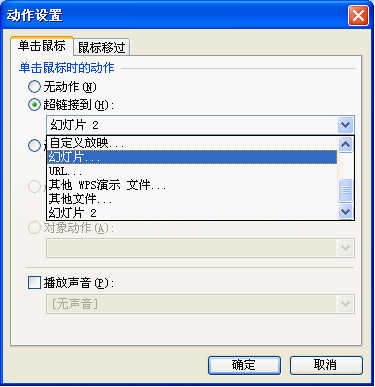
15、在弹出的对话框中,选择幻灯片2(预览框)会显示超链接幻灯片的内容——确定
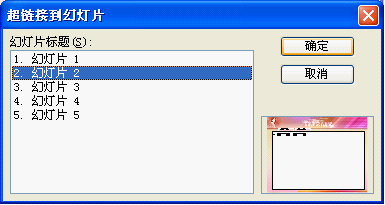
16、选择第一章下面的第二节矩形,设置超链接到幻灯片3
17、选择第二章下面的第一节矩形,设置超链接到幻灯片4
18、选择第二章下面的第二节矩形,设置超链接到幻灯片5
19、添加一个新标题母版,输入标题内容和作者信息

20、选中2—5张幻灯片——幻灯片放映——幻灯片切换——换片方式:单击鼠标时前面勾去掉;测试一下效果。
相关问题:WPS演示中怎样把下拉菜单导航显示在最上面?
在wps演示中,添加了1个下拉菜单导航,在演示中点击菜单导航出现的二级菜单被图片遮住了看不到,请问怎样做才能看到二级菜单导航
先把图片移开,再把要在导航上做的事做了,把图片移回去就行了
或者:
使用开始选项卡中的选择窗格,先隐藏对象,制作好再显示
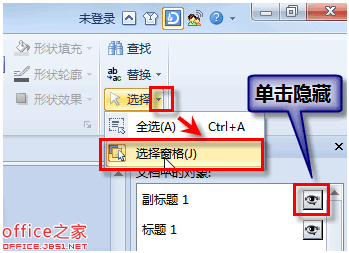
 office办公软件入门基础教程
office办公软件入门基础教程
