虽然WPS演示有在线模板功能,但是那是别人设计出来的,毕竟不是自己的风格。制作一个简洁的PPT模板也花不了多少时间。本文图文详解使用WPS演示制作简洁风格PPT模板的方法。
1、启动WPS演示,点击视图–幻灯片模板,将多余的东西去掉,剩下空白页面。
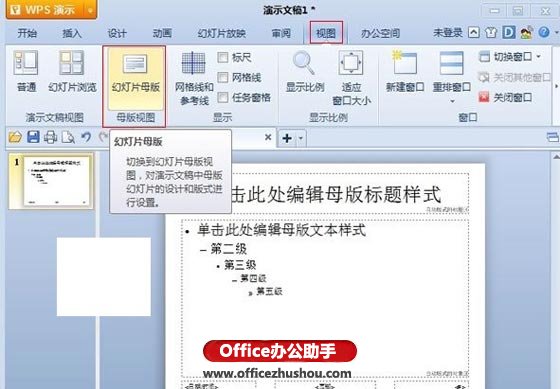
2、画一个矩形,放到边缘,宽度与幻灯片页面一致。
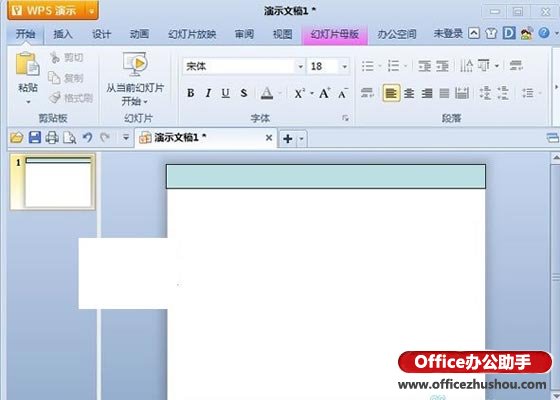
3、填充为双色,颜色自己选择,好看即可。纹理选为垂直。
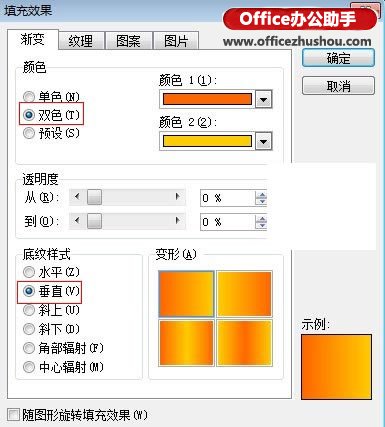
4、复制,另外一个放到下面,一会在用。
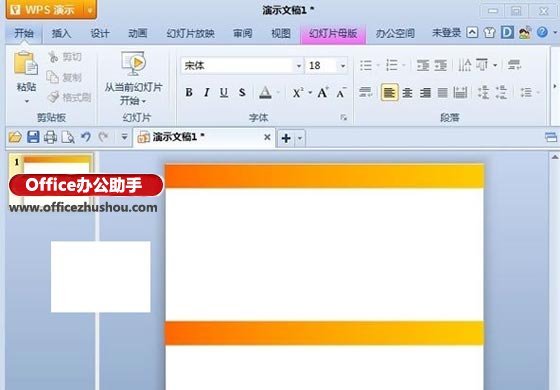
5、按住Ctrl+鼠标滚轮,放大,在上方的矩形画白线,复制粘贴,如下图所示。
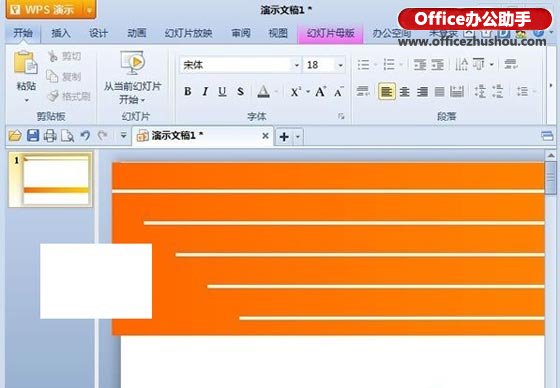
6、选中这些白色线条,左对齐。然后恢复原来的比例。
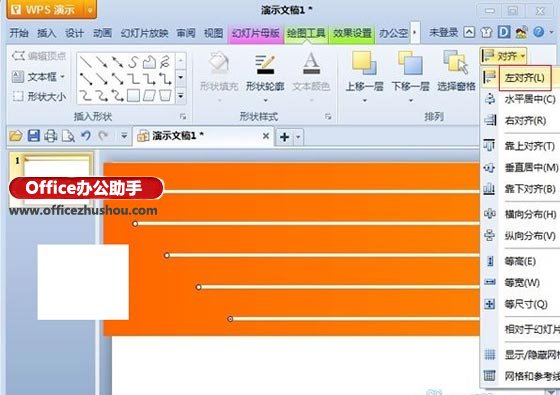
7、双击下面的矩形,设置透明度,左边比右边高即可。
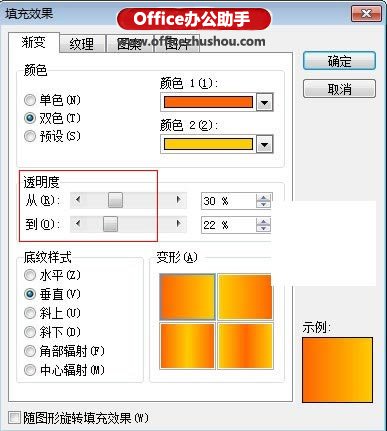
8、右键下面的矩形,置于顶层。
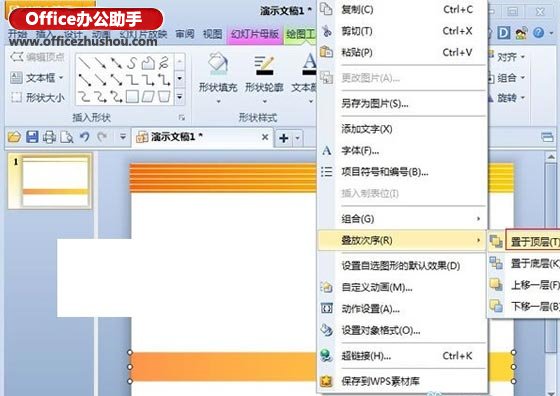
9、再画一个小矩形,纹理样式为水平,放在第一个矩形下面,距离不要太大。然后将第二个矩形上移,盖住之前的矩形。
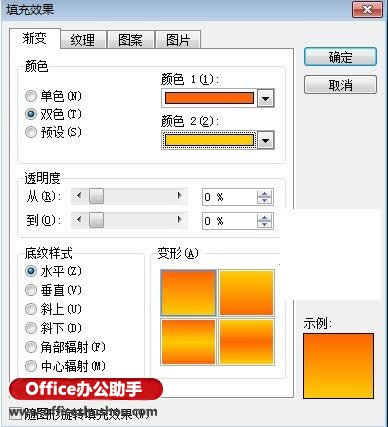
10、组合上面的3个矩形,复制粘贴到下端,翻转过来,然后添加一个标题框即可。
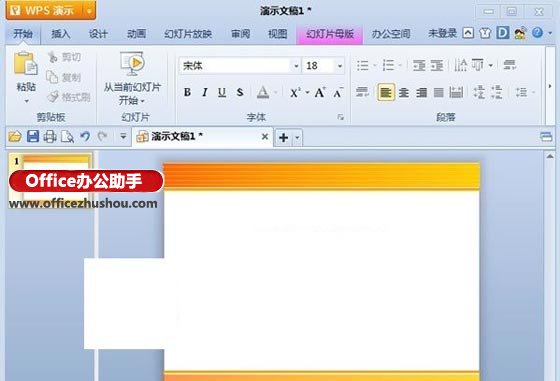
本文已经收录至:WPS演示课件制作教程
更多相关阅读
通用蓝色经典大气简约毕业答辩ppt模板
蓝色商务主题年终工作总结PPT模板下载
复仇者联盟主题PPT模板免费下载
速度与激情7-免费PPT模板下载
淡雅极美学通用年终工作总结PPT模板免费下载
 office办公软件入门基础教程
office办公软件入门基础教程
