在用WPS汉字制作汉语教学课件或试卷的过程中,经常会涉及到拼音,例如,学生可以读拼音、写汉字或记汉字。这些可以直接使用WPS的“拼音指南”来完成,但是仍然存在一些困难。虽然与word相比有很好的“复音词”功能,但在实际操作过程中会出现意想不到的问题,如单词和拼音标注后不能单独更改或调整。如何实现汉字和拼音的自由调整?事实上,我们可以通过“转字为表”来达到自由调整汉字和拼音的目的。
当我们需要给单词添加拼音时,WPS中的一般操作方法是先选择要标注拼音的单词,然后点击菜单栏中的“格式——中文版式——拼音指南”。在稍后打开的“拼音指南”对话框中,设置拼音的对齐方式、偏移量、字体和大小,然后点击“确定”按钮。然而,用这种方法产生的拼音并不理想,因为有时我们需要单独修改拼音或汉字以满足特殊要求。然而,在实践中,即使通过切换字段来单独调整拼音或字符,有时也并不理想。首先,操作不直观(如图01所示);第二,拼音和汉字之间的距离不能调整。那么我们怎样才能实现汉字和拼音的自由调整呢?事实上,我们可以通过“转字为表”来达到自由调整汉字和拼音的目的。
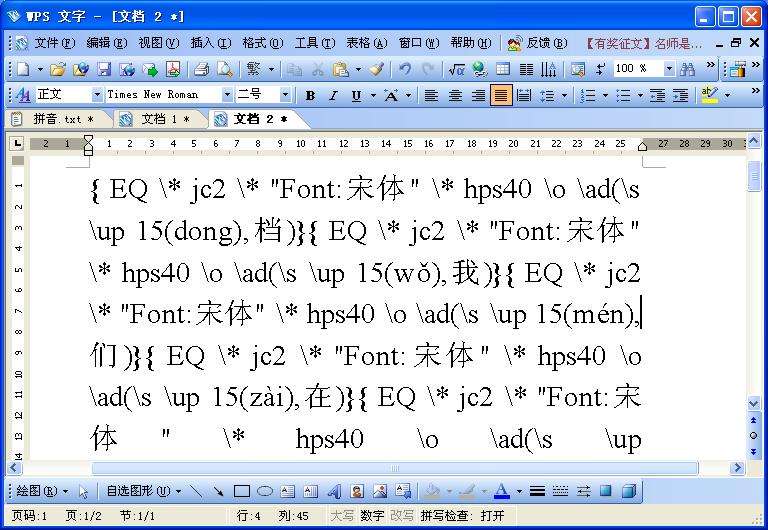
首先,在WPS中输入要标注拼音的字符并选择它们,然后在菜单栏中单击格式——中文版式——拼音指南,然后在拼音指南对话框中单击“组合”按钮,然后在“拼音字符”选项下选择拼音字符,右键单击鼠标,在打开的右键菜单中选择“复制”,并将其粘贴到WPS中。关键是在每个拼音和文本之间添加一个空格。完成后,选择所有拼音和文本,并单击菜单栏中的“表格——将——文本转换为表格”。在打开的“将文本转换为表格”对话框中,在“列号”右侧的框中,可以根据文档的页面选择合适的列号(一般六到八个更合适),然后在“文本分隔位置”选项中,
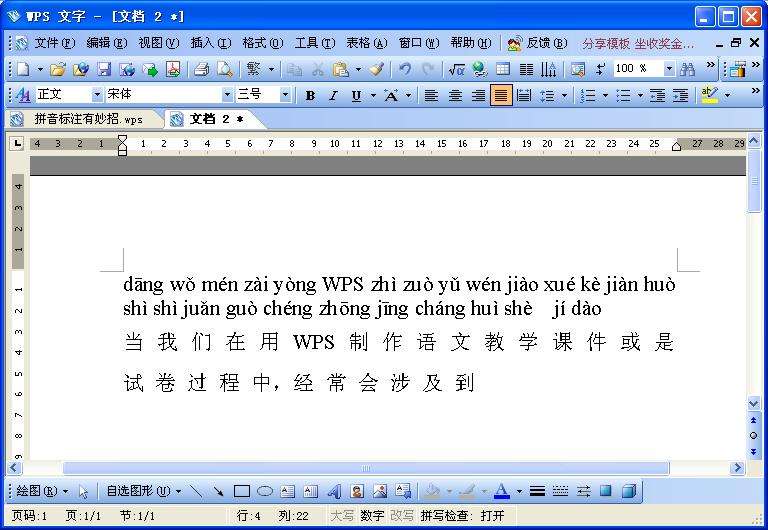

在提示:,复制拼音时,您也可以使用快捷键,首先将鼠标移动到“拼音字符”,然后按“Ctrl A”选择全部,然后按“Ctrl C”复制,退出“拼音指南”对话框,然后按“Ctrl V”粘贴。粘贴后,选择所有的拼音,并将行距调整到最小,使转换后的效果看起来更加美观大方。
转换成表格后,新的问题又出现了,因为转换成表格后,所有的拼音都集中在表格的上半部分,而字符都在表格的下半部分(当有很多内容时会出现这种现象,如图04所示)。此时,应该对拼音和字符的行进行适当的调整,例如先插入“行”,然后进行移动调整。调整后,再次选择表格,右击鼠标,选择“单元格对齐——中心对齐”。最后,因为有时我们不需要在文档中显示表格,所以我们必须选择表格,再次右键单击鼠标并选择“表格属性”。然后,在打开的“表格属性”对话框中,单击“表格”选项卡下的“边框和底纹”,稍后再打开它
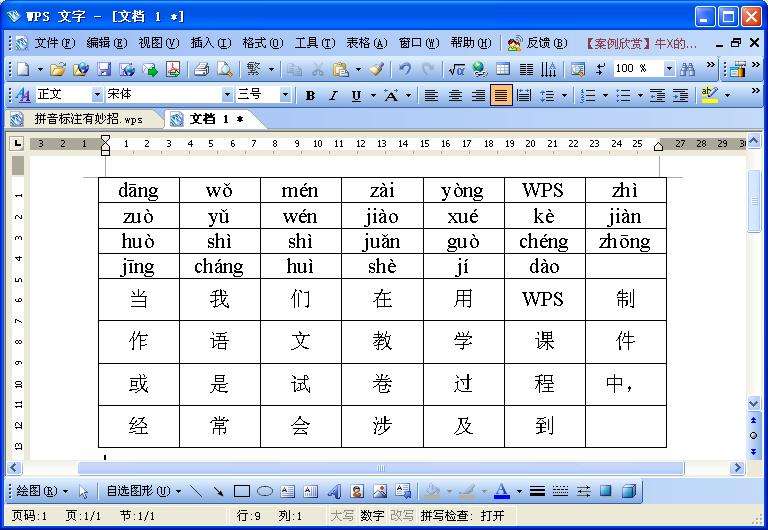
 office办公软件入门基础教程
office办公软件入门基础教程
