记得在上小学的时候,老师为了帮助学生快速的掌握书写技巧,通常会演示汉子的笔顺即书写的顺序,而所采用的方法是Flash动画,将制作好的Flash动画插入到PPT中。说起来容易做起来难,Flash的制作对教师们的要求是非常高的,而且在制作过程中相当的麻烦,这也就是为什么很多朋友不喜欢Flash的原因,大家可能不知道在WPS演示中也是可以实现的,主要使用到了绘画、艺术字、自定义动画、填充颜色等等,需要注意的是在制作笔顺动画时要沿着汉字边缘线进行绘画,并填充为黑色同时设置合适地擦除方向和擦除速度,大家可以看到在文章的末尾有最终效果图,感兴趣的朋友可以参考并尝试操作下。
制作田字格
打开WPS演示,选择一个模板,创建工作页面。
依次点选下方绘图工具栏【自选图形】/【基本形状】/【矩形】按钮(图1),按住“shift键”在幻灯片上绘画大小合适的正方形边框(图2)。
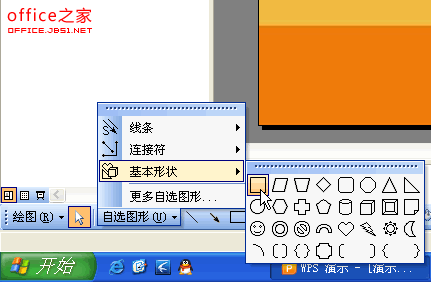
图1 矩形按钮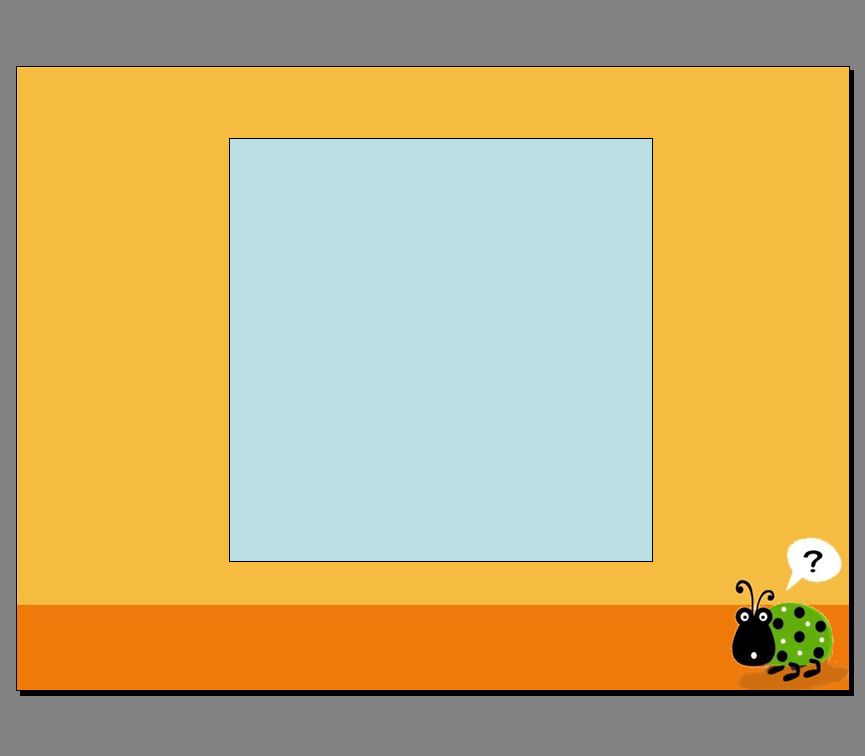
图2 画正方形边框
依次点选下方绘图工具栏【自选图形】/【线条】/【直线】按钮(图3),按住“shift键”在正方形框上绘画长度合适的直线(图4)。同理,画出其它直线(图5)。
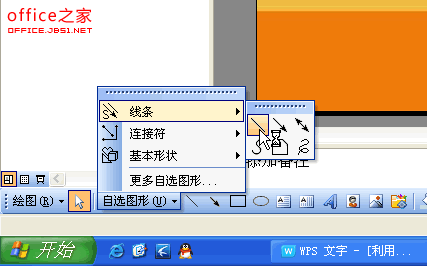
图3 直线按钮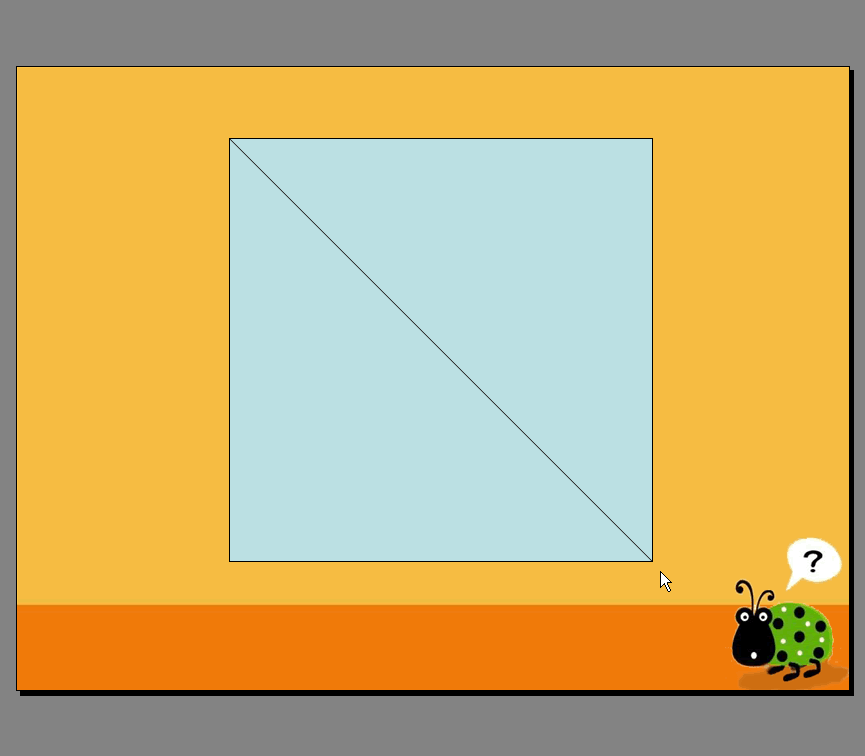
图4 画斜线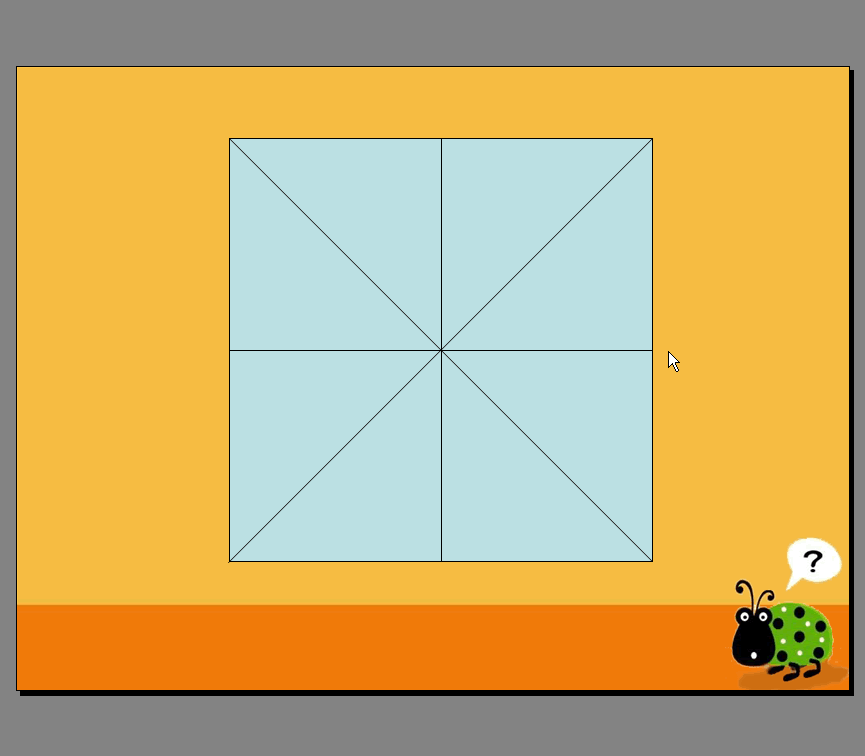
图5 画出其它直线
按住“ctrl键”,依次点选所画直线,然后点击右键,在弹出的快捷菜单中选择【组合】/【组合】菜单(图6),把所画直线组合成整体。

图6 把内部直线组合成整体
再次点击右键,在弹出的快捷菜单中选择【设置对象格式】(图7),在弹出的对话窗口中设置线条为虚线(图8)。
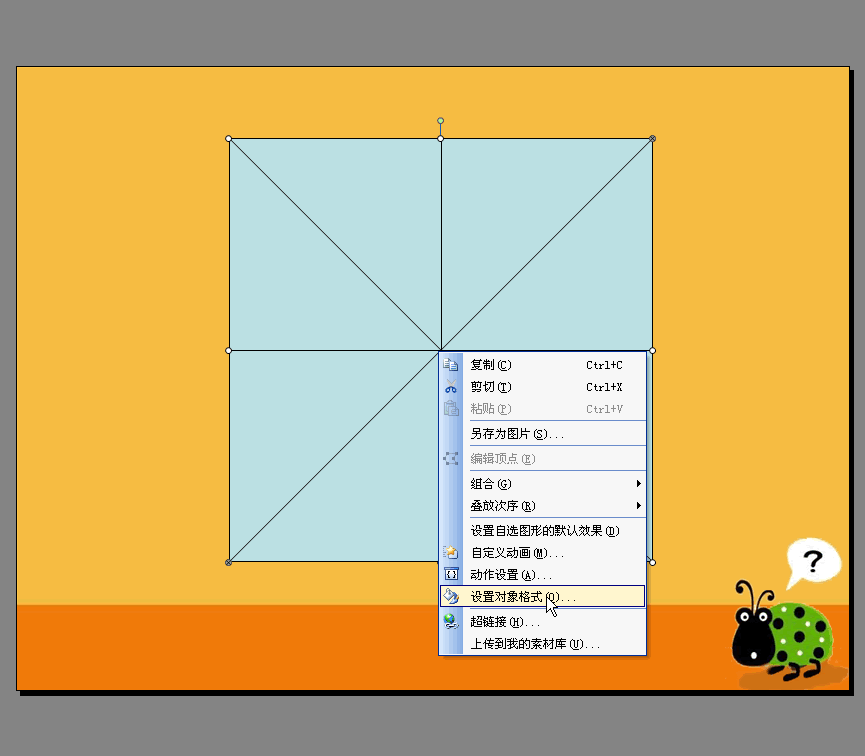
图7 设置对象格式菜单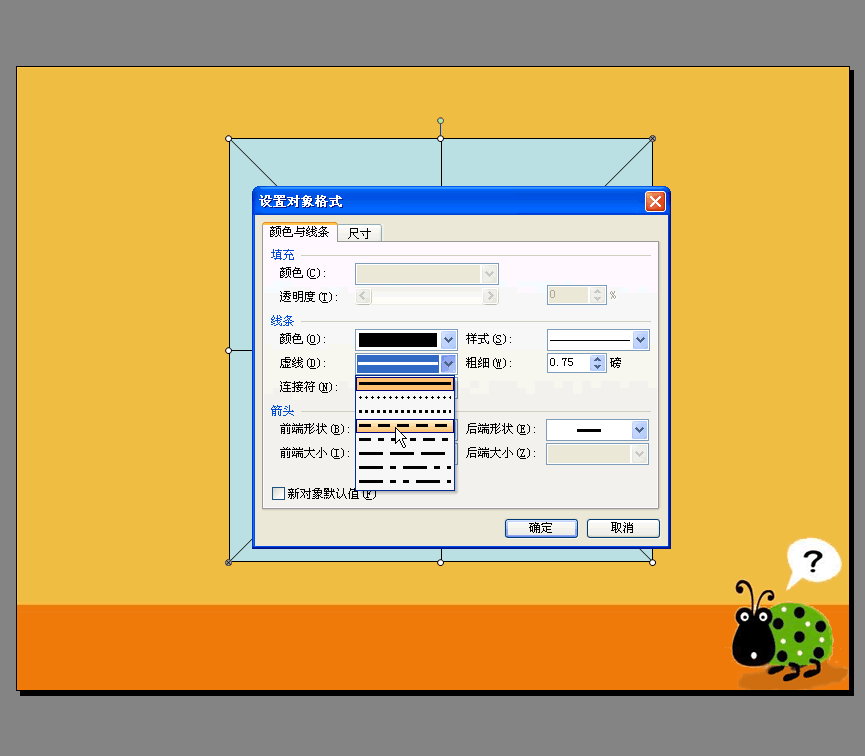
图8 设置线条为虚线
最终效果如图(图9)。
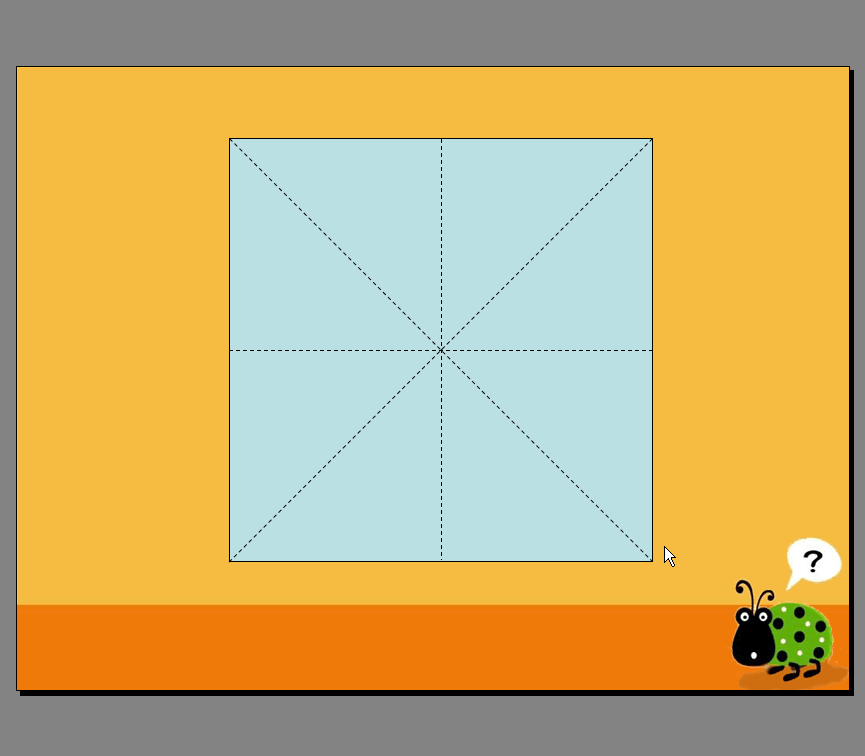
图9 田字格效果图
制作汉字
依次点选【插入】/【图片】/【艺术字】菜单(图10),在弹出的艺术字库对话框中选择空心型艺术字(四行一列)(图11),点击确定按钮,在弹出的编辑艺术字文字对话框中输入需要制作笔顺的汉字“少”,并设置字体为“楷体”,字号为“96”。(图12)。
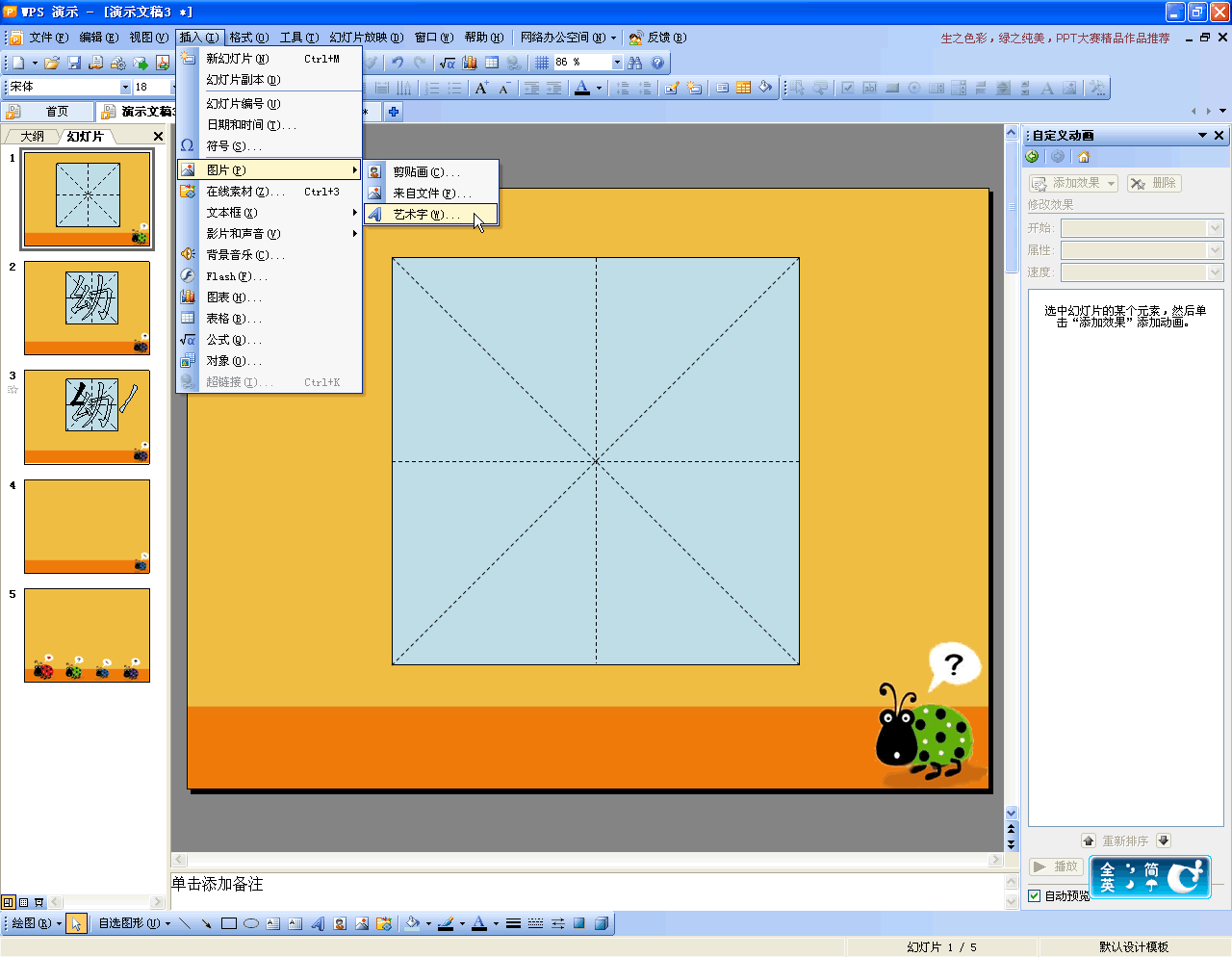
图10 插入艺术字菜单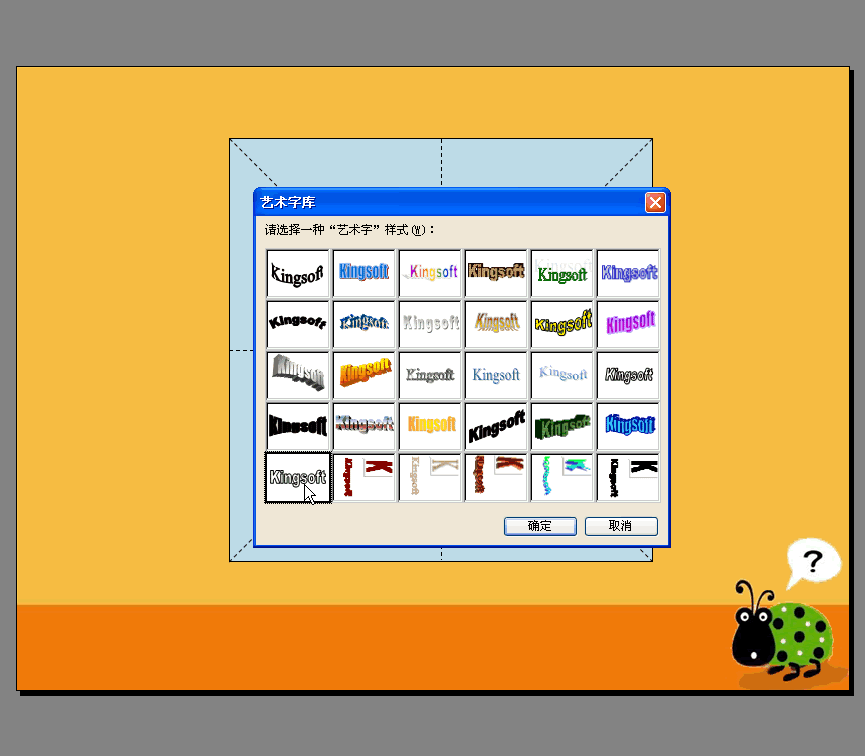
图11 艺术字库对话框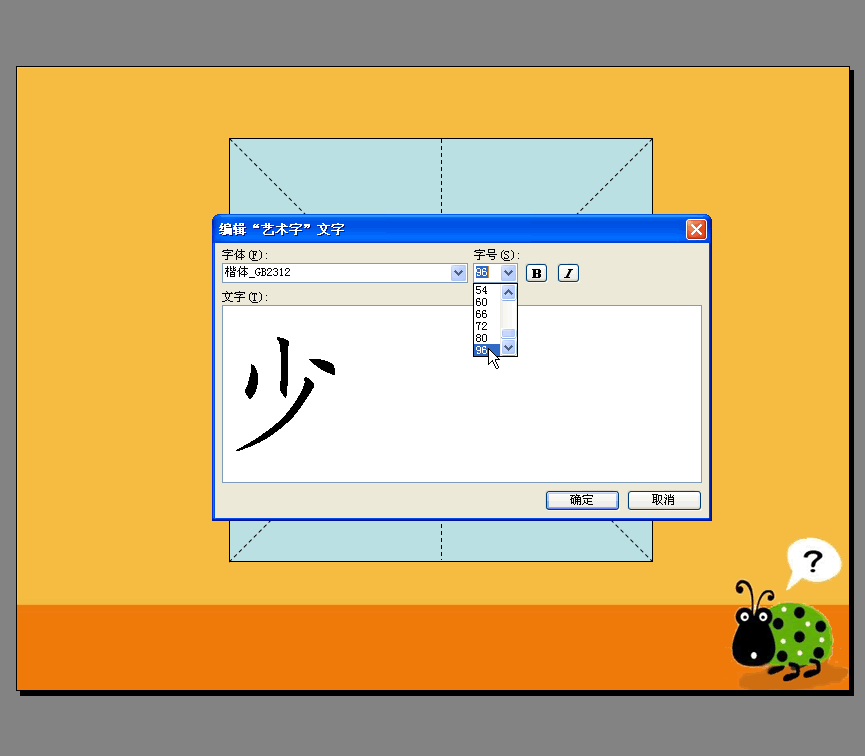
图12 编辑“艺术字”文字对话框
适当调节文字在田字格中的位置和大小,如图所示(图13)。
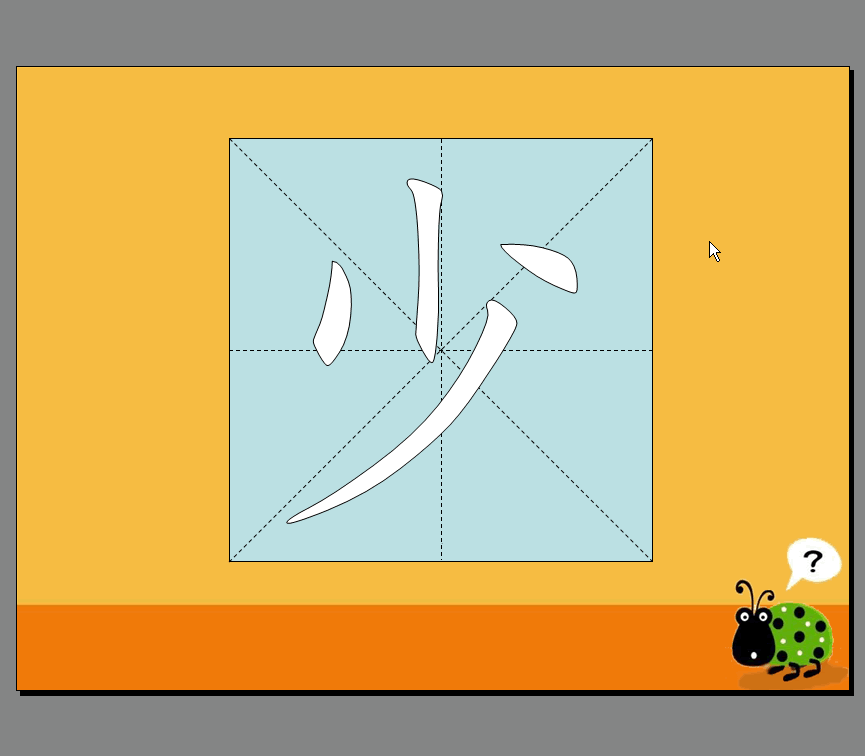
图13 调整文字在田字格中的位置和大小
在汉字上点击,弹出艺术字工具栏,选择编辑艺术字格式按钮(小桶图标)(图14),在弹出的设置对象格式对话框中,设置填充颜色为“无填充颜色”(图15)。
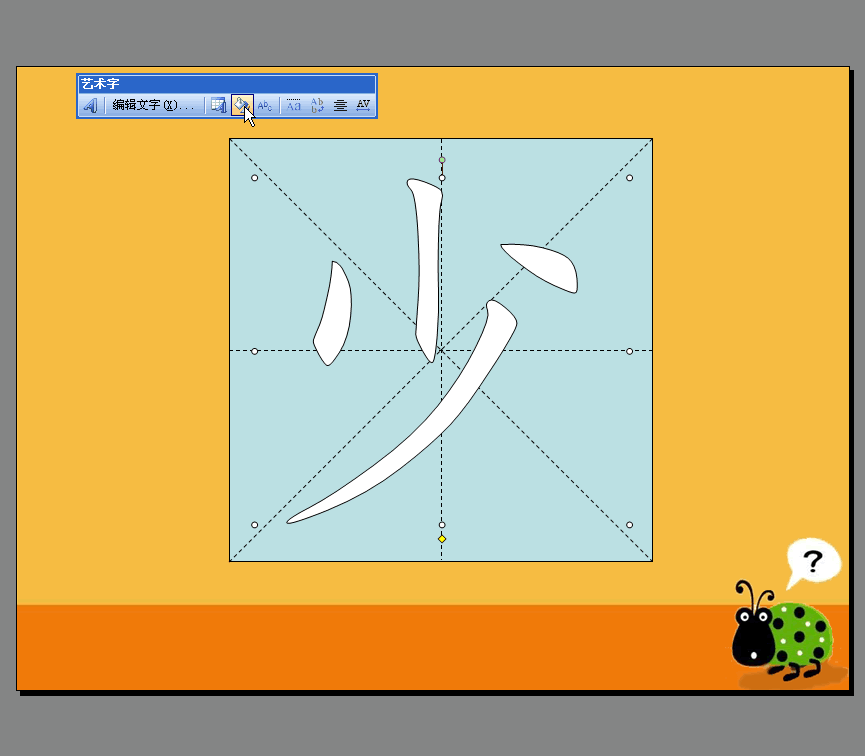
图14 艺术字工具栏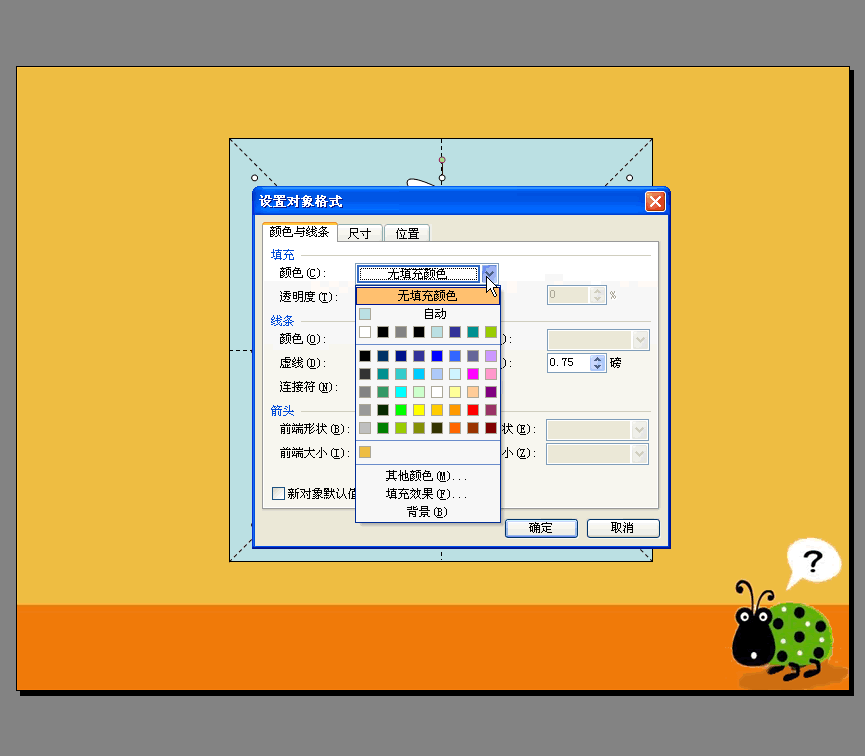
图15 设置对象格式对话框
最终效果如图所示。
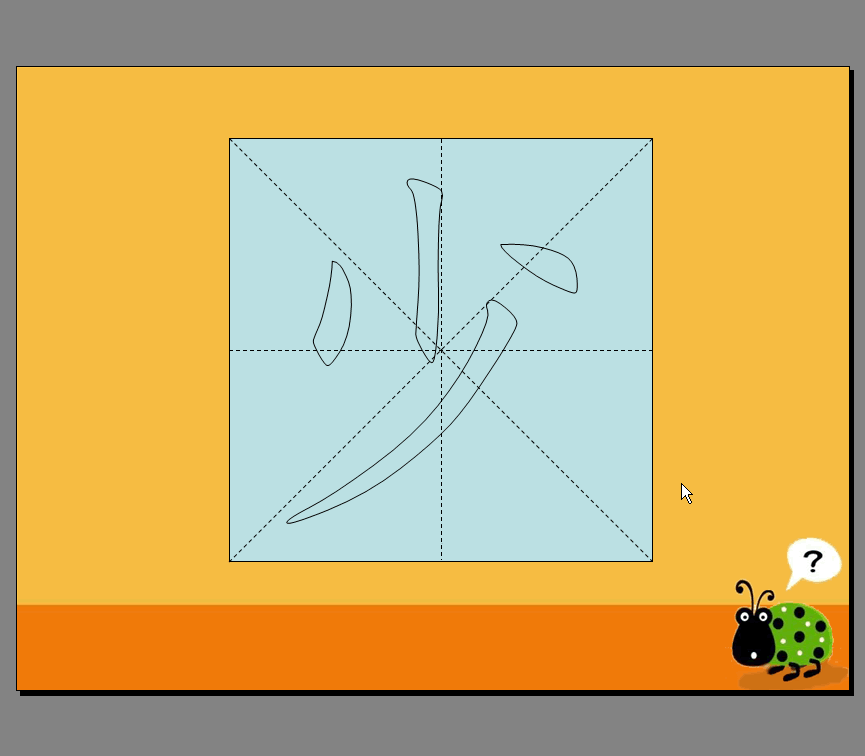
图16 汉字效果图
制作笔顺动画
依次点选下方绘图工具栏【自选图形】/【线条】/【任意多边形】按钮(图17),沿着汉字边缘线进行绘画,并填充颜色为黑色(图18),最终效果如图(图19)。
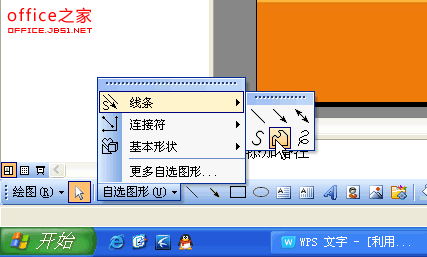
图17 任意多边形按钮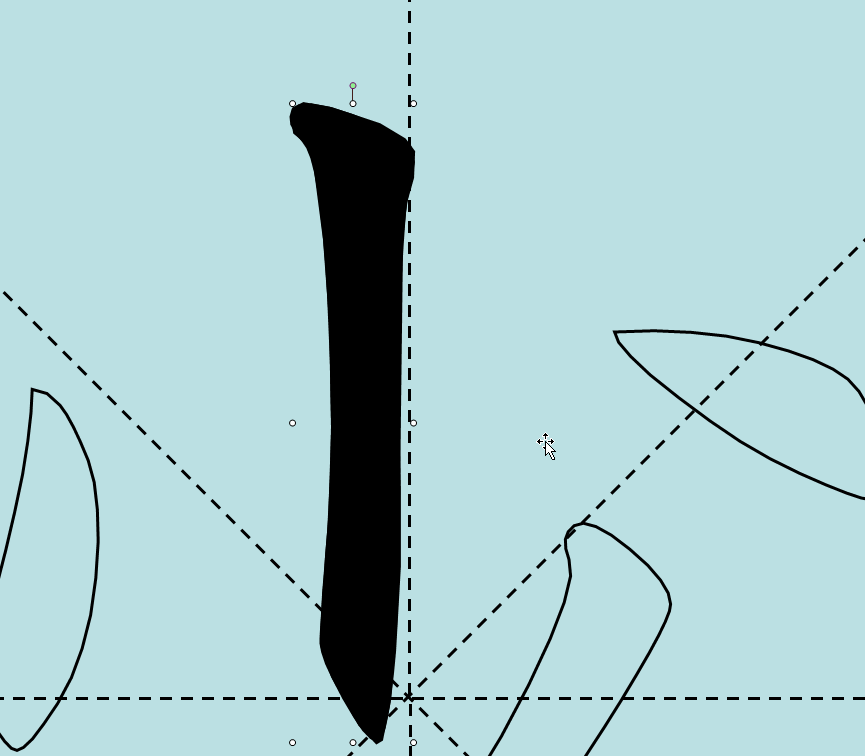
图18 绘制笔迹并填充颜色为黑色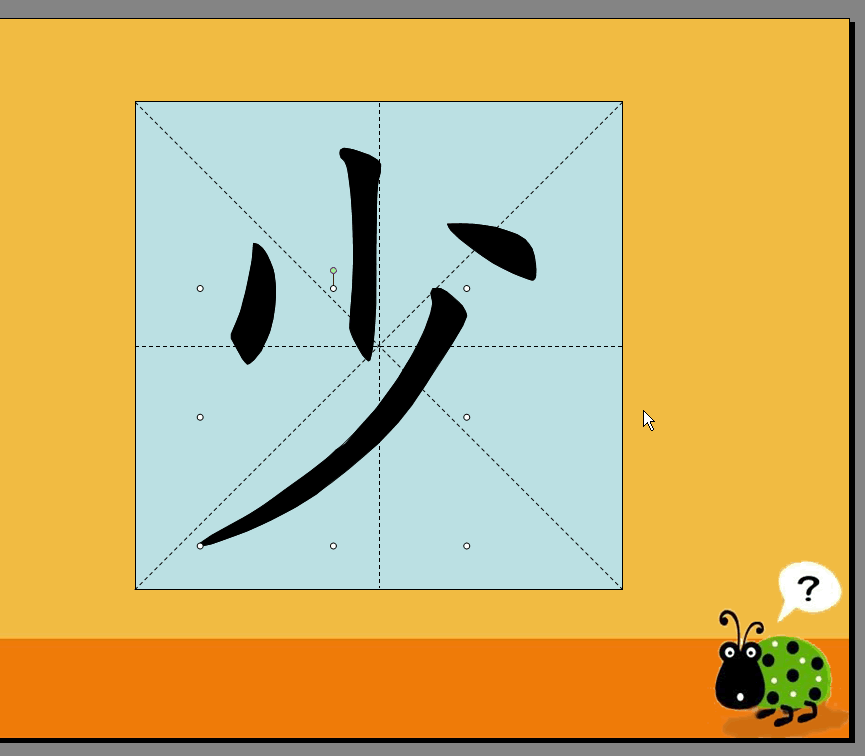
图19 汉字笔笔迹效果图
选中某一笔迹,在右侧依次点选【自定义动画】/【添加效果】/【进入】/【擦除】(图2),并设置合适地擦除方向和擦除速度(图21),同理,设置其它笔迹的动画,最终设置效果如图(图22)。
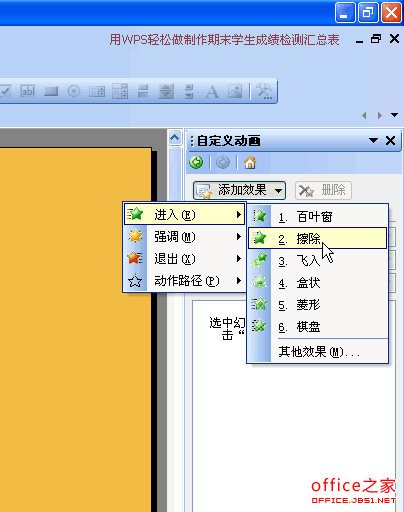
图20 自定义动画菜单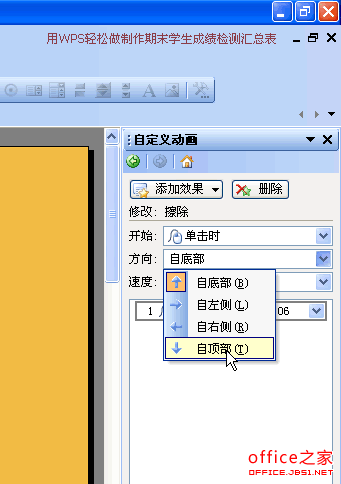
图21 设置动画方向和速度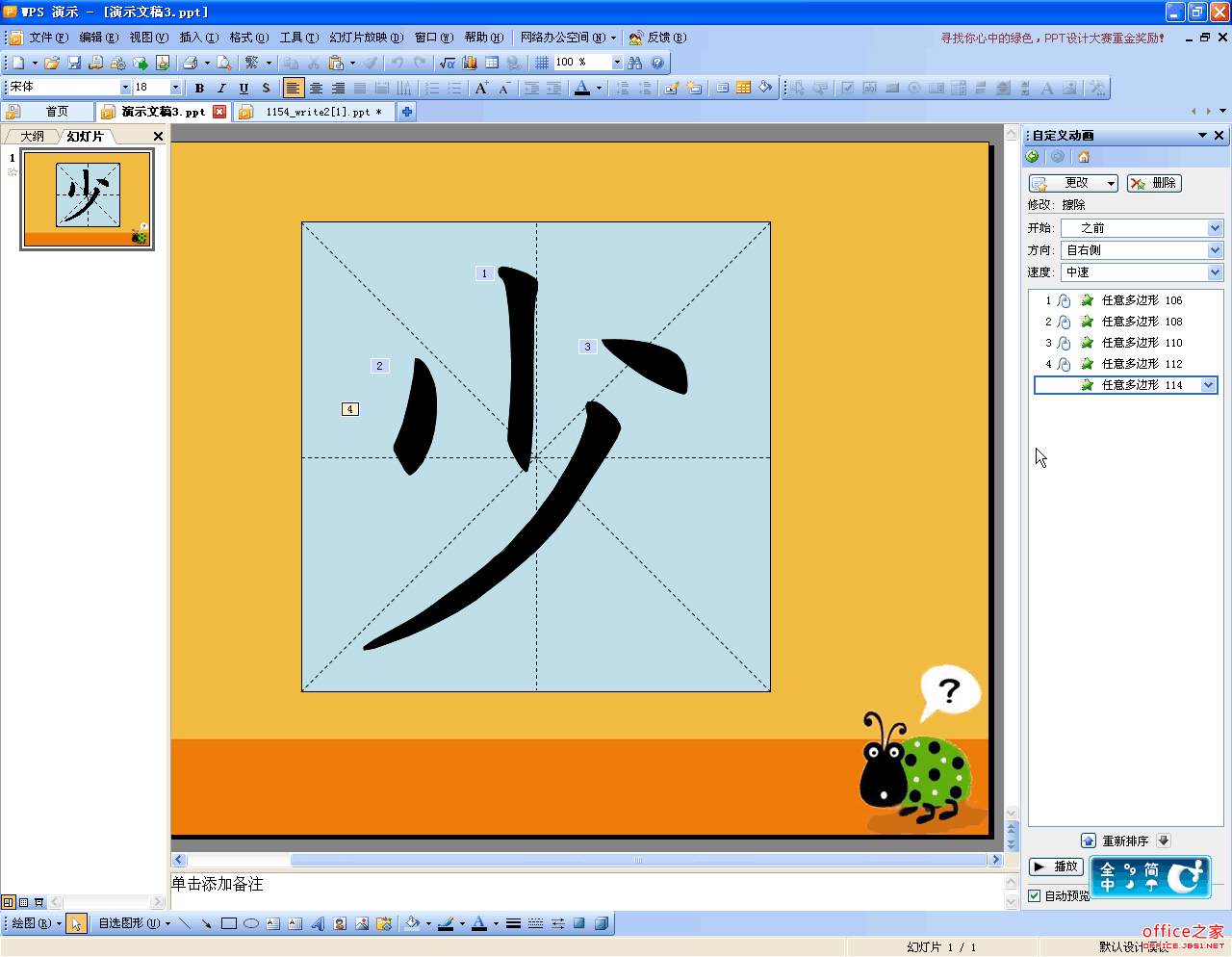
图22 最终效果图
按F5键,预览一下,怎么样,很有成就感吧!
 office办公软件入门基础教程
office办公软件入门基础教程
