每个人都必须熟悉表格中的数据计算,但在某些特殊情况下,需要计算证书、摘要和合同等文档。不要怀疑,一般文档中的数据可以通过WPS Text 2010中的书签功能通过公式来计算。下面描述的各种计算实际上都是通过字段实现的,当原始数据发生变化时,计算结果不会自动重新计算。在更新计算结果之前,必须按下Ctrl A选择所有字段,按下F9刷新所有字段。如果手动刷新太麻烦,可以考虑在打印前设置自动刷新。接下来,与大家分享如何使用WPS2010进行表外计算的相关问题。对此感到担忧的朋友不应该错过这个学习机会。
1.设置书签
要在表外计算,您必须将引用的值标记为书签。在计算购房合同中的房屋总量时,必须先设置两个书签:总面积和单价。选择总面积值“89.6”,点击“插入”菜单选择“书签”,在“书签”窗口输入图书签名为“总面积”,按“添加”按钮添加“总面积”书签(图4)。同时设置一个“单价”书签。
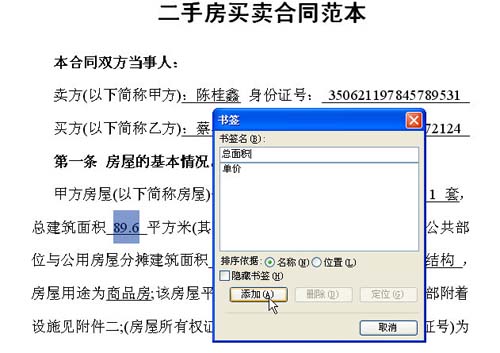
2.快速计算
将输入光标放在要显示总价的位置,点击“表格”菜单,选择“公式”,在“公式”窗口输入公式“=总面积*单价”,然后点击“数字格式”下拉箭头,选择“人民币资本”。确认后,您可以在输入光标处插入计算出的人民币金额的总售价,大写“壹拾肆万叁仟叁佰陆拾元整”。公式中的图书签名只需要从“粘贴书签”下拉列表中选择(图5),不需要直接输入。
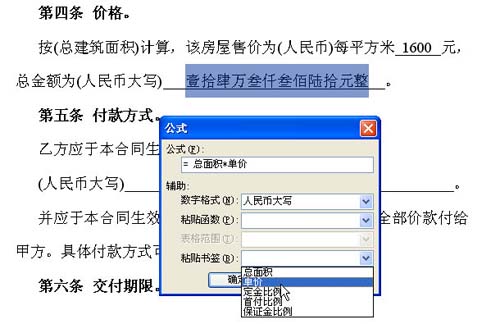
3.修改重算
当您需要修改数据时,您只需要在直接设置书签时修改选中的数据。修改时,不能直接删除原始数据,重新输入。您必须首先在原始数据的中间输入新数据,然后删除新数据左侧和右侧的旧数据。修改后,按下Ctrl A选择全部,不定期按下F9功能键刷新字段,所有计算结果可以自动重新计算和更新。如果您忘记了原始数据的位置,只需单击“插入”选择“书签”,然后在“书签”窗口的列表中双击图书签名,即可快速找到书签数据。
如果注:发现很难掌握先插入后删除的数据修改方法,他可以尝试用表格输入原始数据。右键单击工具栏以选择“表单”,然后单击工具栏上的“文本表单域”以插入文本表单。插入的表单看起来像一个空格。双击插入的文本表单,打开其选项窗口,在“默认文本”中输入数据,并将“书签”中的文本2更改为所需的图书签名,例如存款比率,并确认返回。这样输入的数据看起来和直接输入的数据一样,但是可以直接参照公式中有账簿签名“存款比例”的表单数据进行计算。修改时,只需双击原始数据的文本形式,在弹出窗口中修改默认文本即可。此外,如果您单击表单工具栏上的“保护表单”进行保护,您可以直接修改表单中的原始数据,而无需双击打开选项窗口。
以上介绍的各种计算实际上都是按域实现的,当原始数据发生变化时,计算结果不会自动重新计算。在更新计算结果之前,必须按下Ctrl A选择所有字段,按下F9刷新所有字段。如果手动刷新太麻烦,可以考虑在打印前设置自动刷新。只需点击“工具”菜单选择“选项”,选择“打印”标签下的“更新字段”选项(图6),然后点击“确定”保存设置。修改后,不需要F9刷新,WPS会自动刷新字段,在打印前更新计算结果。或者,您可以通过单击打印预览轻松地自动刷新字段。
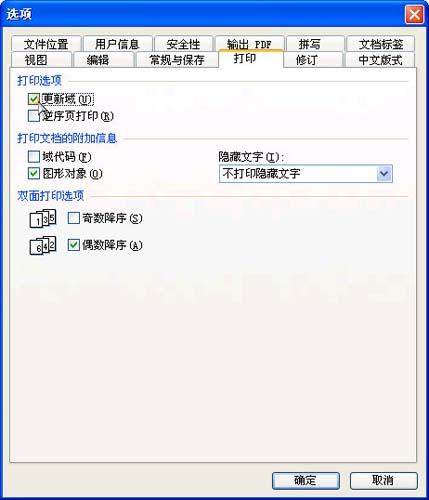
如果注:的一些计算结果不想被更新,它们可以被锁定。只需点击要锁定的计算结果,然后按下Ctrl+F11。以后按下Ctrl A选择F9刷新,该计算结果不会被刷新。如果您想解锁该域,您可以更新它。只需再次点击计算结果,并按下Ctrl Shift F11恢复它。
 office办公软件入门基础教程
office办公软件入门基础教程
