我们已经教过您如何在Excel中制作下拉菜单,但它只是一个下拉菜单,可以帮助我们提高输入效率。今天,小王老师将教你这种下拉菜单,它可以根据我们设置的人员姓名调用相应的人员照片。效果非常好!
效果演示
如你所见,这是最终结果。
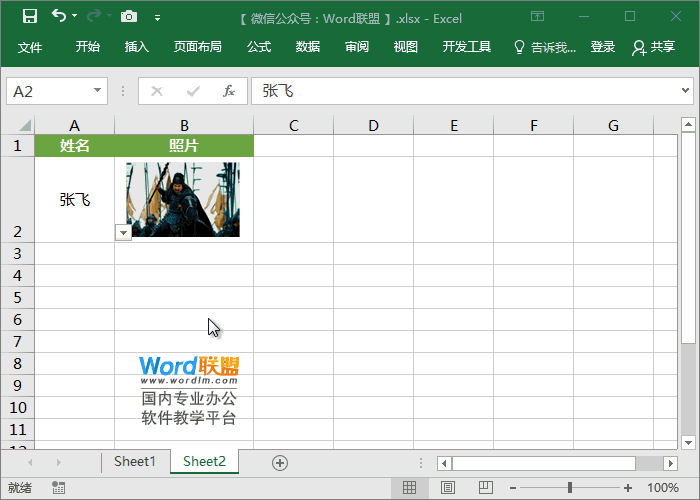
开始制作
1.首先,我们在表格中输入人员的姓名,然后插入相应的照片并将其放入b列的单元格中。注意:调整单元格的宽度和高度。
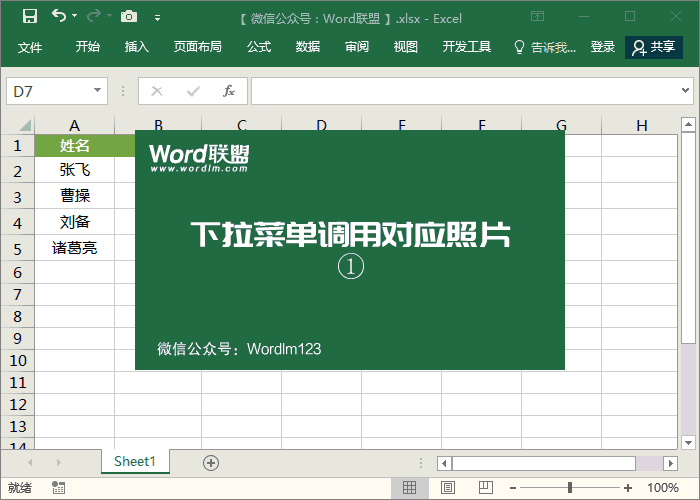
2.创建新工作表,在第一行输入姓名和照片,选择单元格A2,输入数据-数据工具-数据验证,然后从弹出的数据验证-设置-允许中选择串行;在“来源”中,我们选择“表1”中的所有名称并确认。
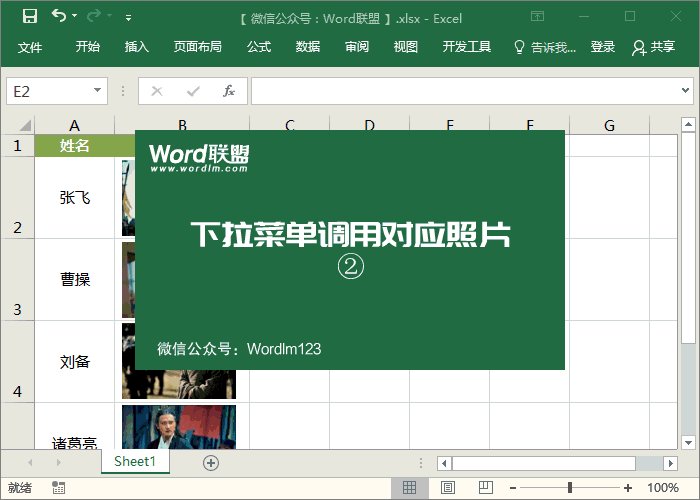
3.选择任意单元格,然后输入公式定义的名称定义的名称,并在弹出的新名称对话框的名称中输入照片。输入”=INDIRECTIVE(‘ sheet 1!$B$’MATCH(表2!$A$2,第1张!$A:$A,0))。
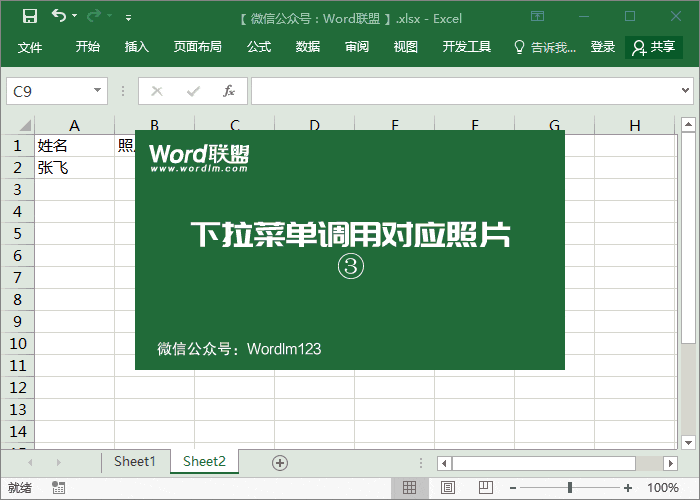
4.转到“文件”-“选项”-“快速访问工具”。在左侧,我们选择“命令不在功能区”并将其拖到底部。我们找到一个“相机”图标。选择后,点击“添加”按钮并确认。
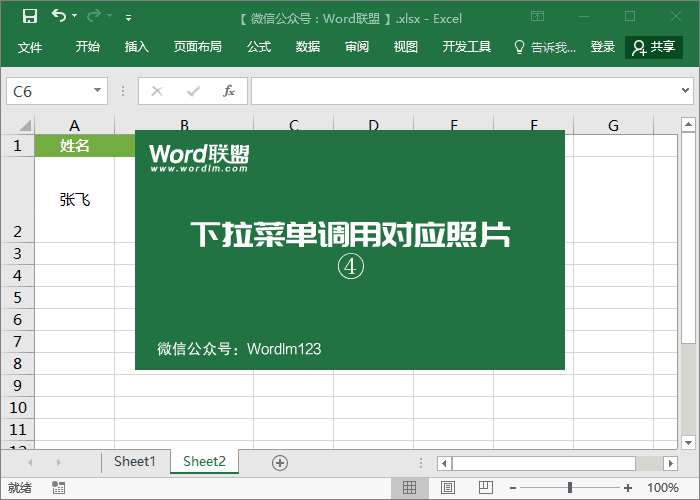
5.在Excel表格中,我们在“表1”中选择B2单元格(注意,选择的是B2单元格,而不是B2单元格中的照片!),单击我们刚刚添加到快速访问工具栏的“相机”,返回到“工作表2”工作表,并在B2单元格中拖放照片的大小。最后,我们选择刚刚拖出的照片,并在编辑栏中输入“=照片”。好了,现在,我们已经完成了照片的下拉选择。
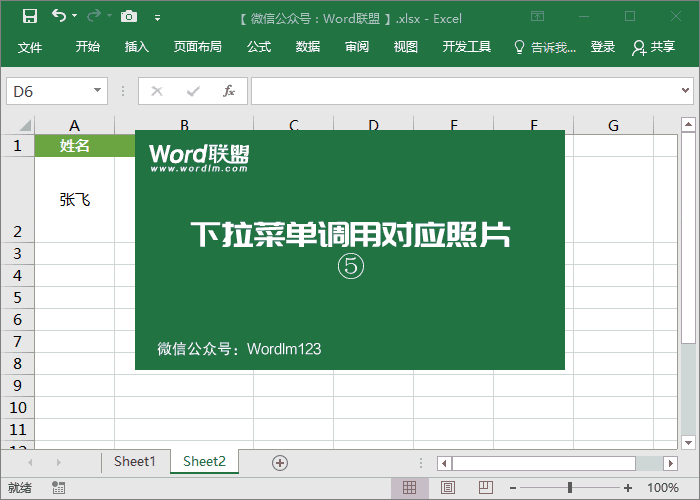
6.完成后,我们会发现照片的边缘有黑线,这是不完美的。为了达到更好的效果,我们可以剪下照片,剪下边缘的黑线。最后,输入“设置图片格式”并选择“无线条”作为“线”。
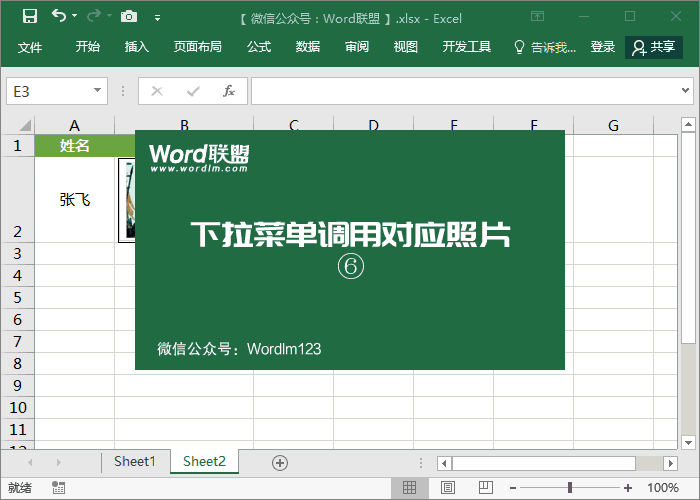
 office办公软件入门基础教程
office办公软件入门基础教程
