当有很多数据的时候,一个一个的找是很麻烦的。此时,您可以使用下拉列表进行输入和查询,以提高查询数据的速度。那么如何用下拉列表找到东西呢?选择“员工职位”列,依次执行“数据”—“有效性”,在对话框的有效性条件处选择序列,并选中“提供”下拉箭头。直接在来源中输入员工职位。此时点击员工岗位栏,直接选择输入,依次执行“数据”—“过滤”—“自动过滤”,在员工岗位列表中会出现一个下拉选择点。
步骤
1.现在在WPS表单中输入其他内容,不要急于输入员工职位等信息,选择员工职位列,然后点击数据-有效性。进入有效性选择页面。记住在你做出正确的选择后选择数据。
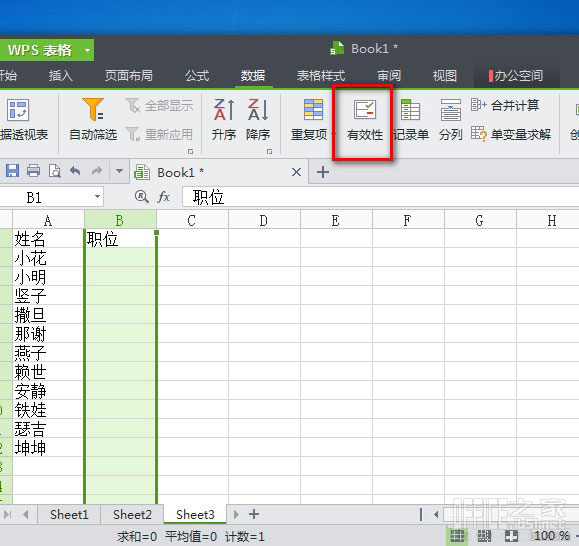
2:进入有效性设置选项后,点击设置页签,选择有效性条件的顺序,勾选“提供”下拉箭头。
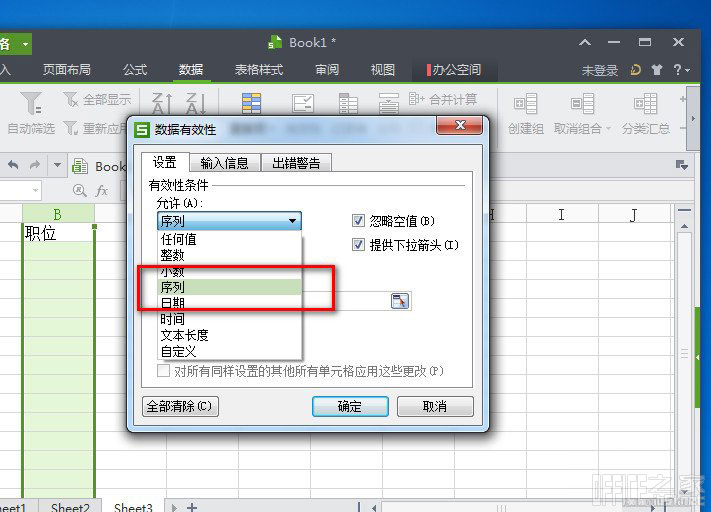
3.设置信号源有两种方法。第一种方法是直接在源中输入员工的职位,但要注意逗号,选择英文半角输入法,否则不能正确选择。
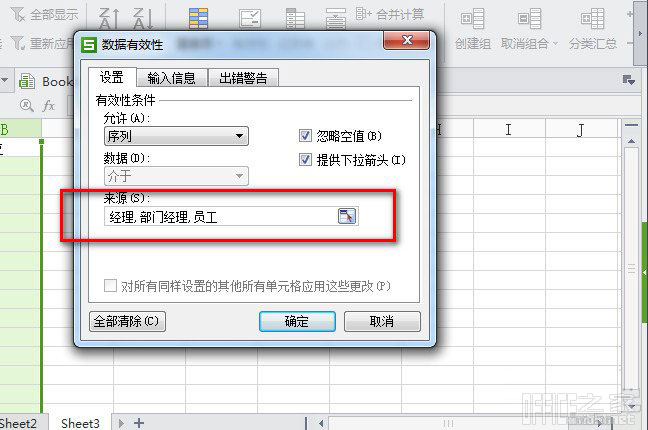
4.源设置的第二种方法是在表格的其他地方输入位置信息,然后点击源选择表选择好的源。
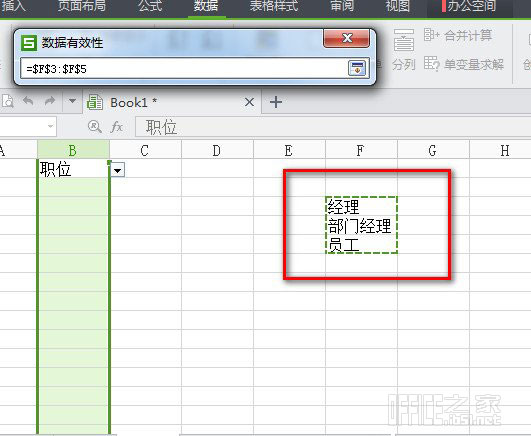
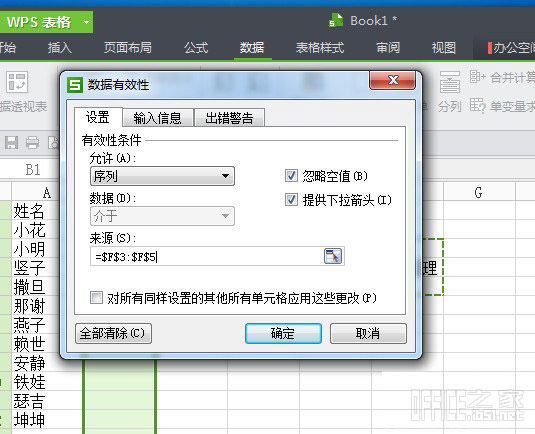
5:此时,您可以点击员工职位栏直接选择输入,效果如图所示。
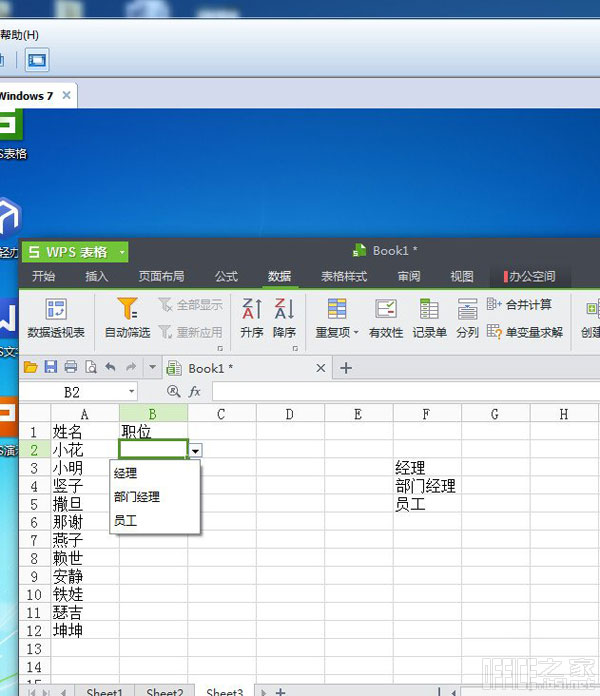
6:选择员工岗位列表,点击【数据】-【过滤】-【自动过滤】。单击“完成”后,员工职位列表中将出现一个下拉选择点。
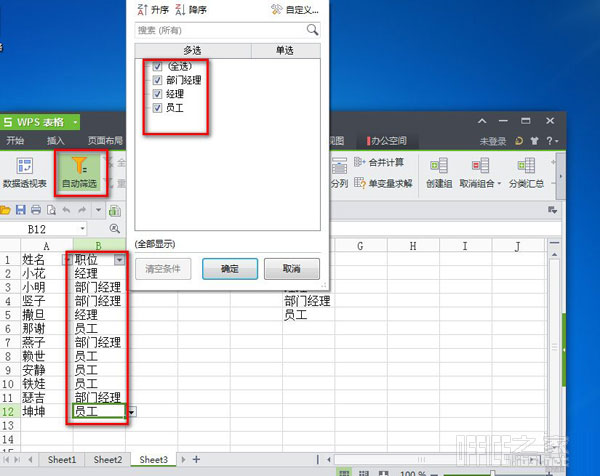
7:单击下拉选择点。例如,如果我们想知道哪些员工是部门经理,我们只需要选择部门经理选项。点击部门经理后,效果如图所示。员工信息仅显示部门经理的信息。如果你想看到其他人,只需重复步骤2。
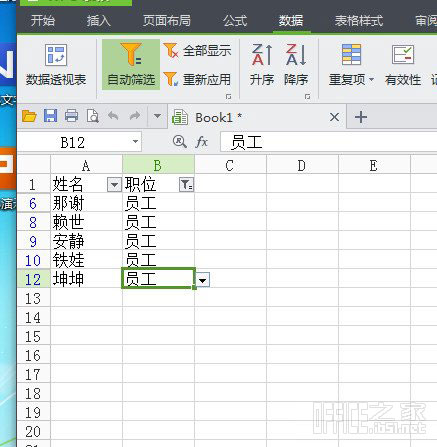
像这样检查数据很快吗?以上是使用下拉列表输入和查询WPS表单的方法。感兴趣的朋友可以未雨绸缪。
 office办公软件入门基础教程
office办公软件入门基础教程
