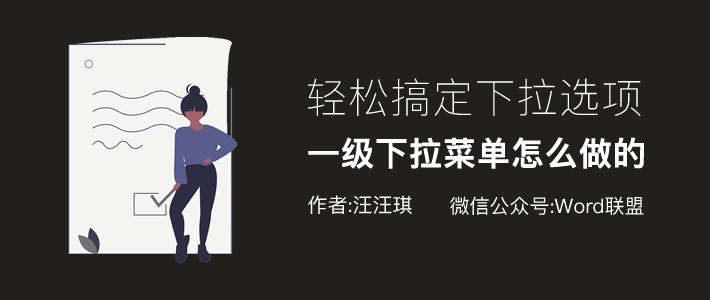
制作表格时,我们可能需要输入大量数据。想到要输入这么多数据真让人头疼,这不仅浪费时间,而且是个错误。那么,有什么好方法可以帮助我们避免它呢?事实上,在处理一些重复的信息时,我们可以使用Excel下拉菜单来帮助我们完成它,这不仅节省了时间,还避免了输入中的错误。那么,Excel下拉菜单是如何制作的呢?今天,小王先生将分享两个制作下拉菜单的技巧。
示范
下图显示了最终下拉菜单的效果。你可以看看是否很方便。
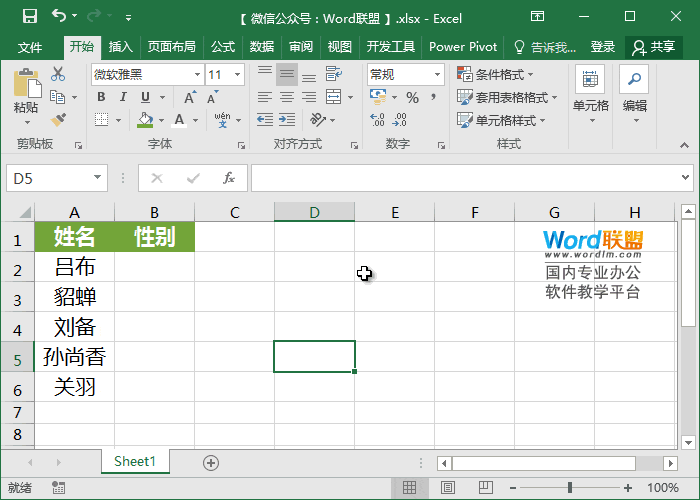
方法一
首先,我们随机找到两个空白细胞,并输入男性和女性。然后选择需要添加下拉菜单的所有单元格,输入数据-数据工具-数据验证,并在允许中将其设置为“序列”,选择源,然后在菜单中选择需要添加数据的单元格(也就是说,我们刚刚输入了两个单元格,男性和女性),最后确认。
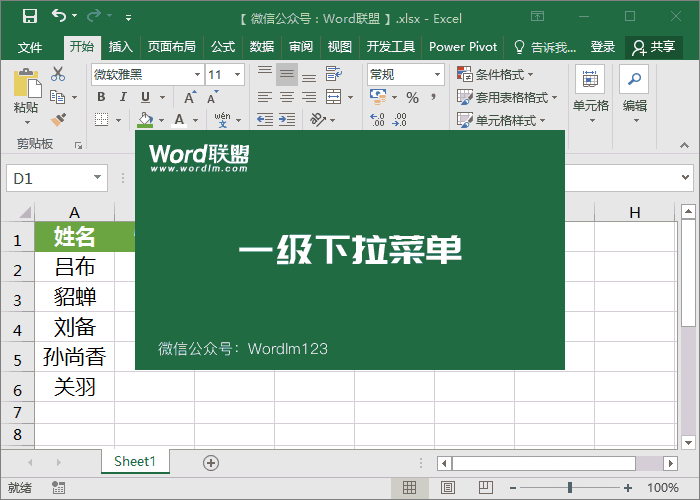
方法2
在第二种方法中,我们可以直接选择要设置下拉菜单的单元格区域,而无需在空白单元格中输入男性或女性。同样,单击数据-数据工具-数据验证,在允许中将其设置为序列,并在源中输入男性或女性。
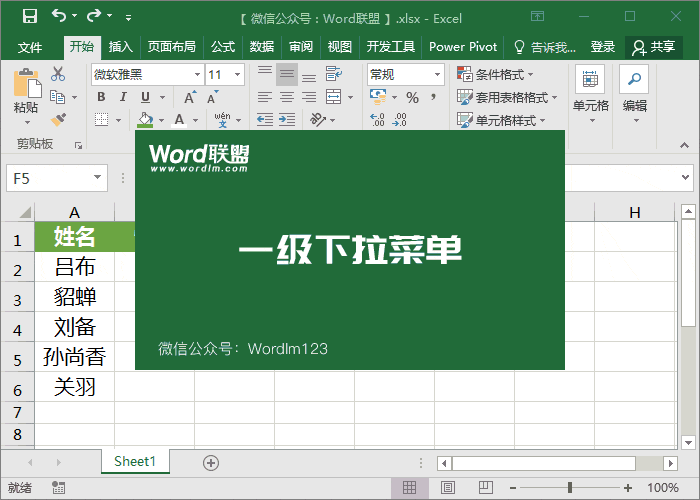
 office办公软件入门基础教程
office办公软件入门基础教程
