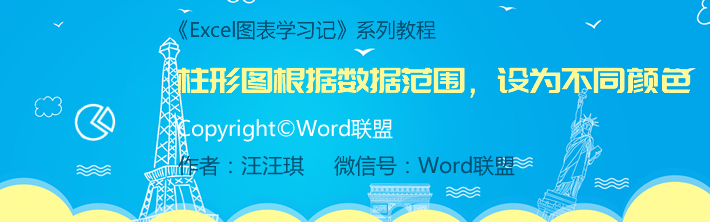
之前,我们讨论了在柱状图中设置参考线的方法,主要是为了更好地区分绩效表中已完成和未完成的绩效人员。今天,小王先生将教你另一个技巧。根据不同的数据范围,我们将设置不同的颜色,这也可以发挥突出的作用。
最终效果演示
如下图所示,以绩效完成表为例,6000以下的未完成任务显示为深灰色,6000以上的为绿色。
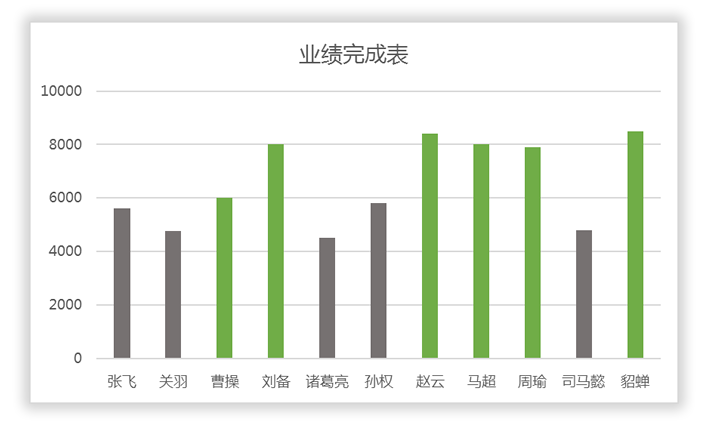
开始制作
1.首先,我们插入两个辅助列,一个小于6000,公式为”=if (b36000,b3,0)”;另一个大于或等于6000,公式为“=如果(B3=6000,B3,0)”。
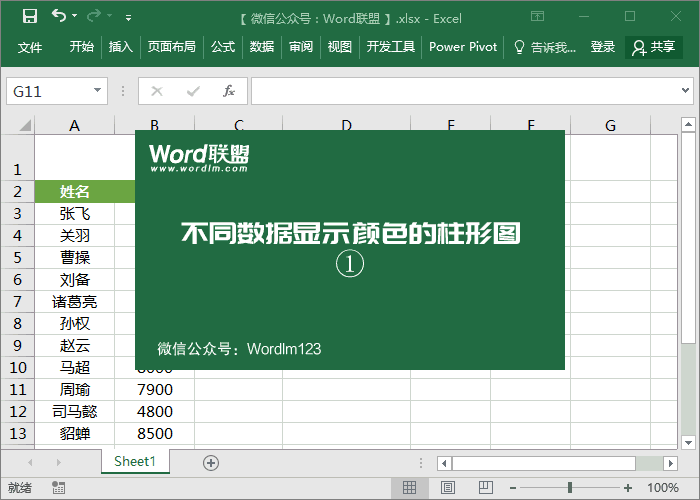
2.选择数据后插入柱形图,然后右键单击柱形图“选择数据”-选择原始数据,其中我的原始数据为“完成”,选择后将其删除。
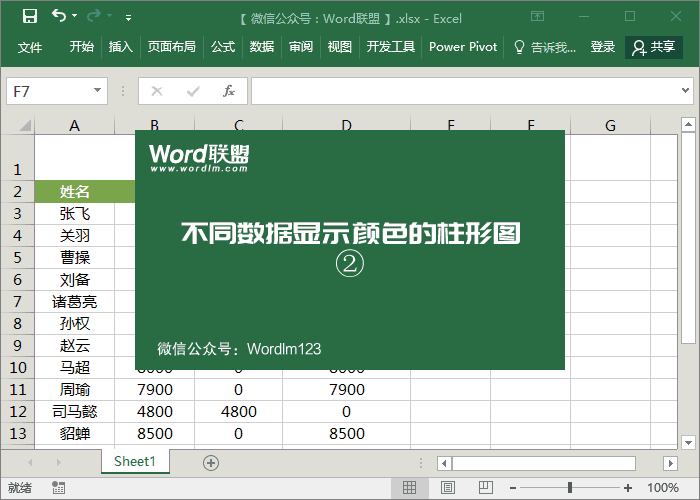
3.此时,我们可以发现柱形图中的距离有一些间隙,这些间隙不是均匀分布的。我们需要选择任何数据系列,选择“设置数据系列格式”,并在“系列重叠”中输入“100%”,可以均匀分布。
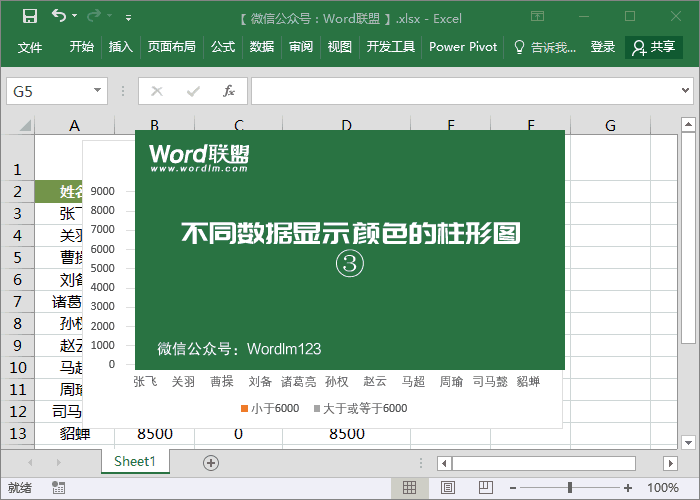
4.最后,美化图表。我们设置颜色、字体等。两组不同的数据,就完成了。通过这种方法,每个人都可以灵活地使用它!
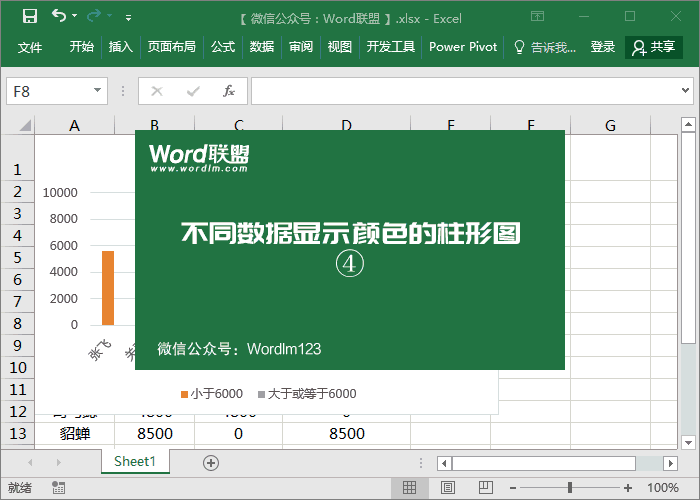
 office办公软件入门基础教程
office办公软件入门基础教程
