
公司有数百种产品。老板让你制作一个产品表单,并将所有与产品名称对应的产品图片插入到Excel表单中。你该怎么办?
分批插入图片,然后慢慢地一张一张地设定图片的大小,然后调整位置?那么恐怕你在黑暗中无法完成任务。让我们看看小王粲先生是如何迅速完成这项工作的。花一天时间完成的任务可以缩短到一分钟。
初步准备
如下图所示,首先,将所有产品图片放在一个文件夹下。
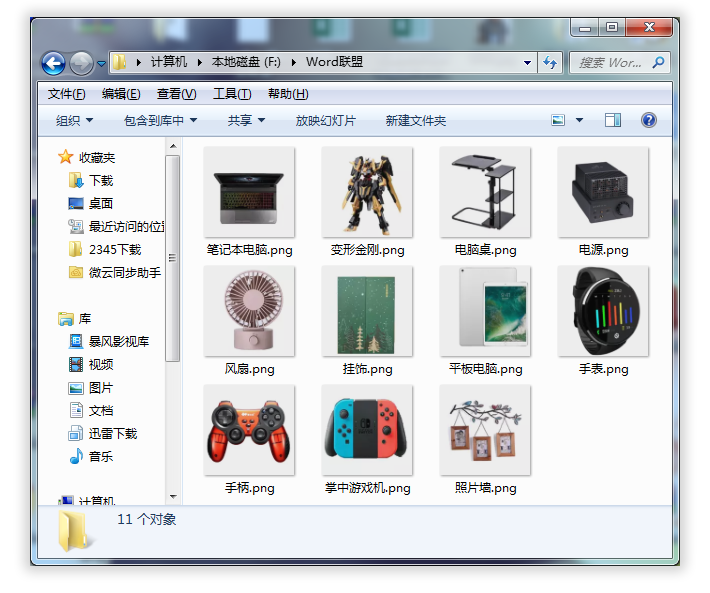
开始制作
1.首先,输入公式定义的名称定义的名称。在“名称”中输入“名称”;输入”=FILES(‘F:\Word\*。公式中的“)”
说明:=FILES(“F:\Word\*.png”)
其中“F: \字”是存储图片的路径,位于驱动器的“字”文件夹下。“*”表示全部;“下面。png“是所有图片的结尾”。png “格式。
这里应该注意的是,您应该自己修改路径。那么请注意图片后缀的修改,因为我所有的产品图片后缀都是”。png “图片,如果图片格式为,每个人都需要修改相应的后缀。jpg” or “。gif”。如果图片格式可用,可以更改为”=FILES(‘F:\Word\*。* “。
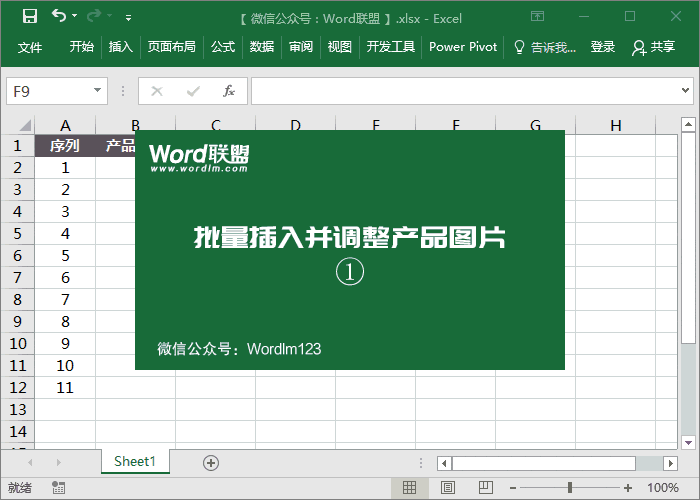
2.在E1单元格中输入“=INDEX(名称,行(E1))”,然后将其下拉以获取所有产品图片的名称。然后复制所有名称,选择B2单元格,右键单击-粘贴选项-值。
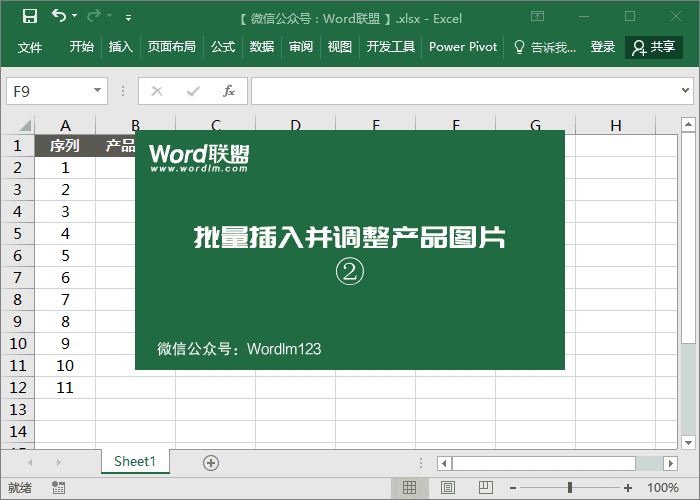
3.去掉后缀”。通过使用“列”功能。
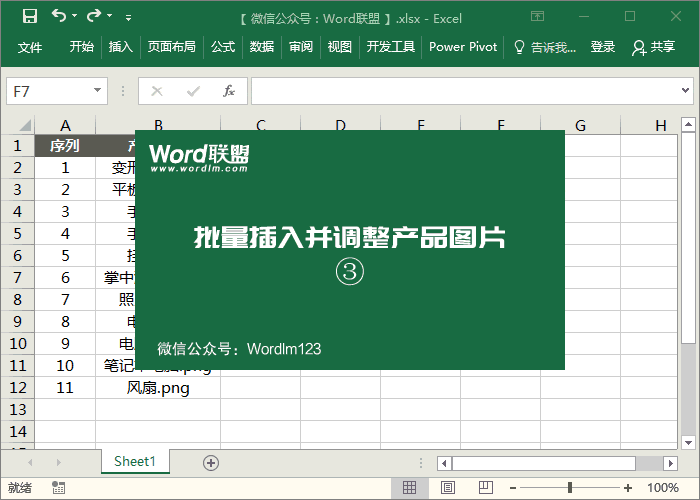
4.输入”=’表img src=’ ‘ f: \ word \ ‘ b2 ‘。C3单元格中的png ‘ ‘ width=’ ‘ 180 ‘ ‘ height=’ ‘ 180 ‘ ‘ ‘,然后填充。
说明:
“F:\Word”是图片路径。
“B2”是参考产品图片的名称。
“宽度”是图片的宽度,“高度”是图片的高度。你可以自己设置宽度和高度。
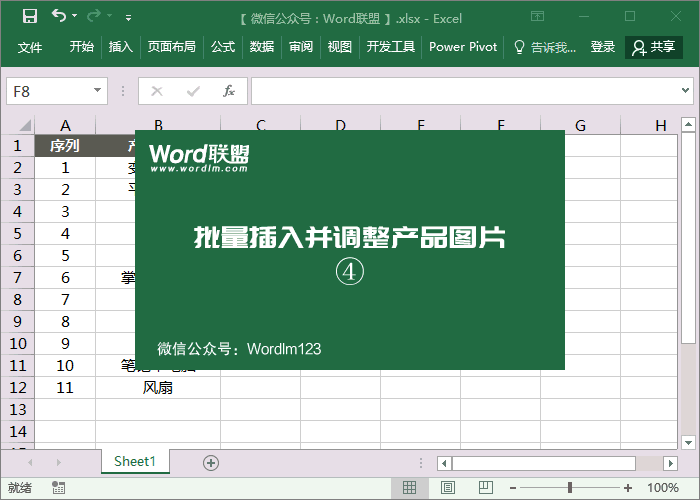
5.复制刚刚输入的公式,然后创建并打开一个“文本文档”并粘贴进去。然后复制“文本文档”中的所有内容,返回到Excel,选择C2单元格,单击右键-粘贴特殊-「Unicode文本」进行确认。此时,所有产品图片都与名称相对应,并插入到Excel中。
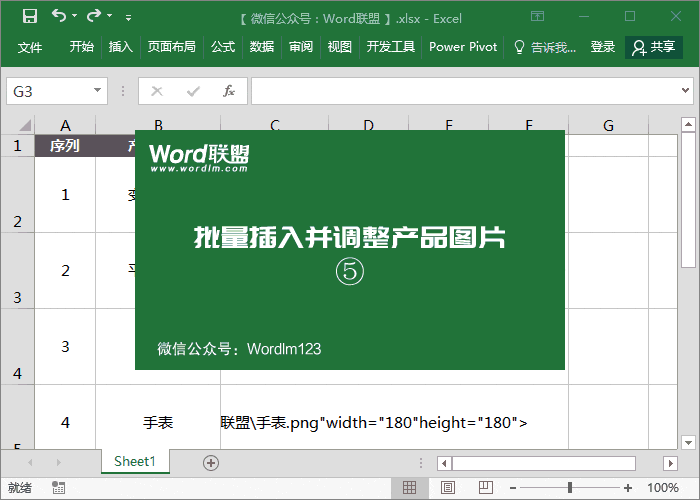
6.最后,我们可以在Excel中选择整行整列,同时调整单元格的大小。
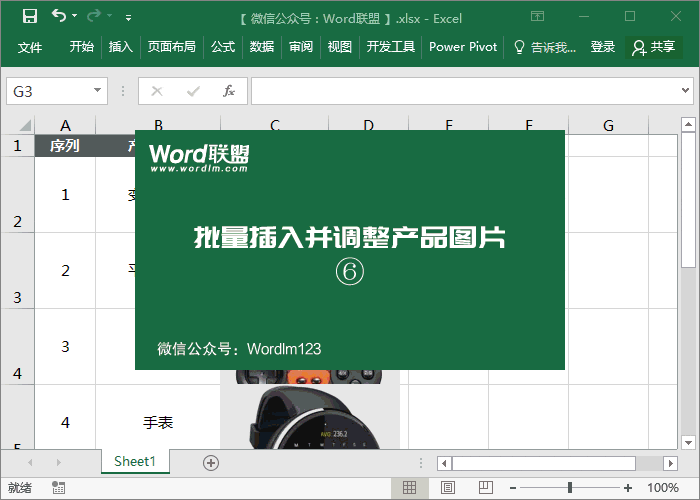
 office办公软件入门基础教程
office办公软件入门基础教程
