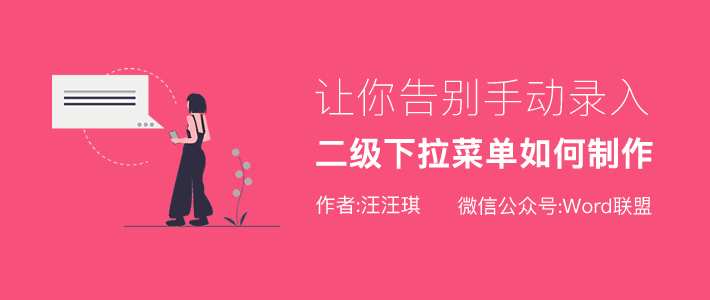
为了提高输入效率,制作下拉菜单是一个不错的选择。之前,小王先生详细讲解了如何制作一级下拉菜单《Excel一级下拉菜单选项如何做》。这一次,让我们来讨论一下Excel二级下拉菜单是如何实现的。
示例效果
下图显示了我们最终完成的第二级下拉菜单,它是第一级菜单的升级版本。当然,它在生产过程中也有点复杂。
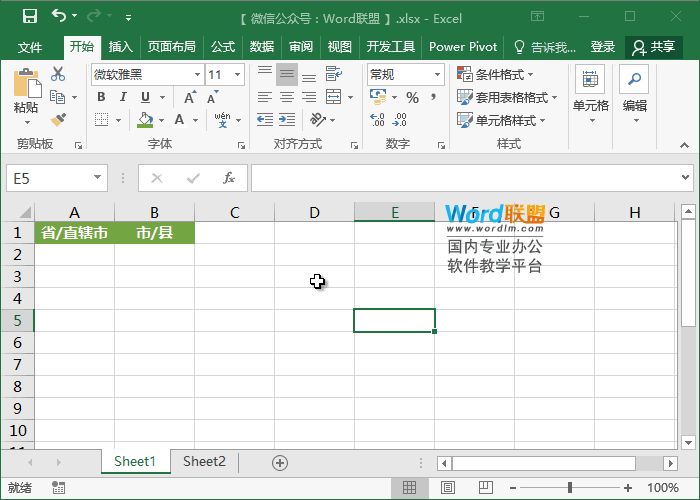
两级下拉菜单的制作
1.如下图所示,我将在Sheet1工作表中设置二级下拉菜单,在制作之前,我们需要将数据存储在一个位置,这里我将把它放在Sheet2工作表中。首先,输入表2,选择所有数据,然后输入公式-定义的名称-基于选定内容创建。在对话框中,取消最左边一行前面的复选框,只保留第一行前面的复选框。
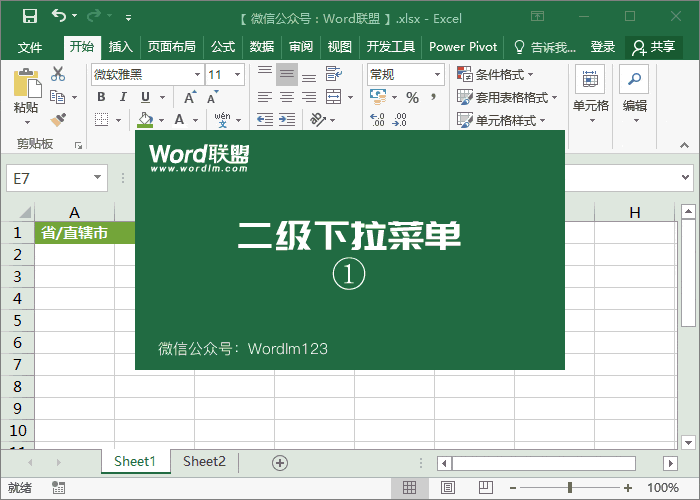
2.进入第一张工作表,选择“A2”单元格,输入“数据”-“数据工具”-“数据验证”,在“允许”中选择“顺序”,在来源中,我们进入第二张工作表,选择顶部的所有“省份”,即一级分类,并确认。设置后,我们可以看到菜单可以在A2单元格中使用,但是所有的省份都在这里。
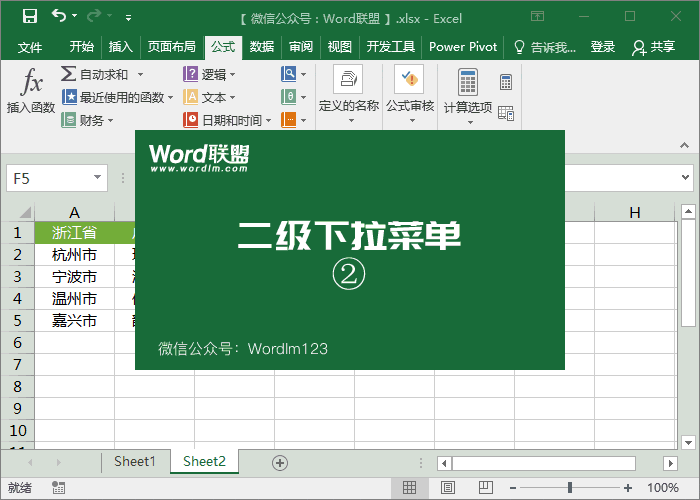
3.选择“B2”单元格,输入“数据”-“数据工具”-“数据验证”,在“允许”中选择“顺序”,在来源中输入“=间接(A2)”并确认。最后,我们选择单元格A2:B2并将其填满。好,让我们试试你的二级下拉菜单。完成了吗?
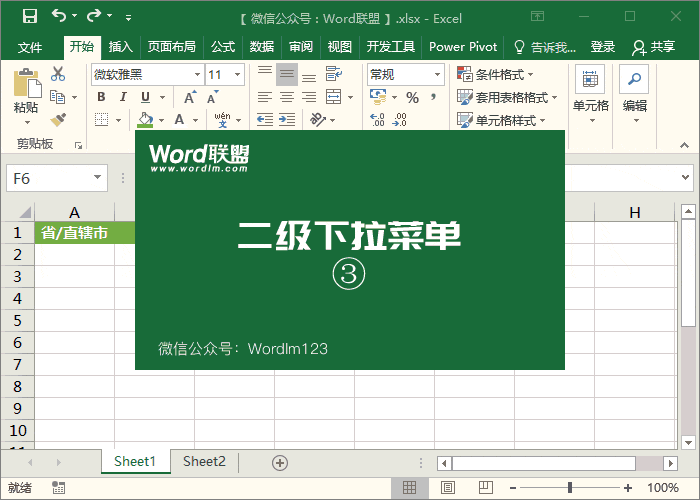
 office办公软件入门基础教程
office办公软件入门基础教程
