前几天,小王老师讲解了过滤功能在Excel中的使用。今天,我将分享一个高端过滤,即切片器.不像过滤功能,Excel切片器功能可以直接生成多个按钮,我们可以很容易地得到想要的结果,只需点击几下。
表到超级表
Excel切片器必须在透视表或超级表中使用,但不能使用普通表。在这里,我们可以先转换表。以下图为例,我们首先将表转换成一个超级表。选择数据区中的任意一个单元格,然后用快捷键“Ctrl+T”进行确认,即可将该表变成一个超级表。您也可以转到插入-表格-表格来获得相同的效果!
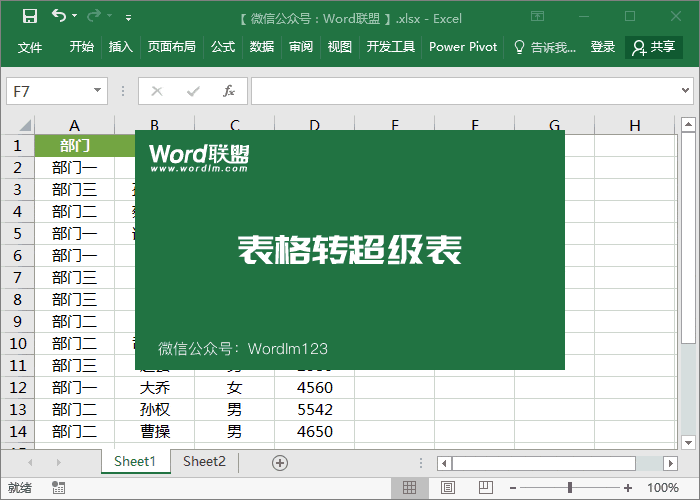
如何使用切片器功能
将表转换成超级表后,我们可以开始使用切片器。将光标放在数据区域的任何单元格中,然后单击“设计”-“工具”-“插入切片器”。在弹出的插入切片器选项框中,我们可以选择要过滤的字段。在这里,我将选择部门。单击弹出切片器中的过滤内容,将显示过滤结果。
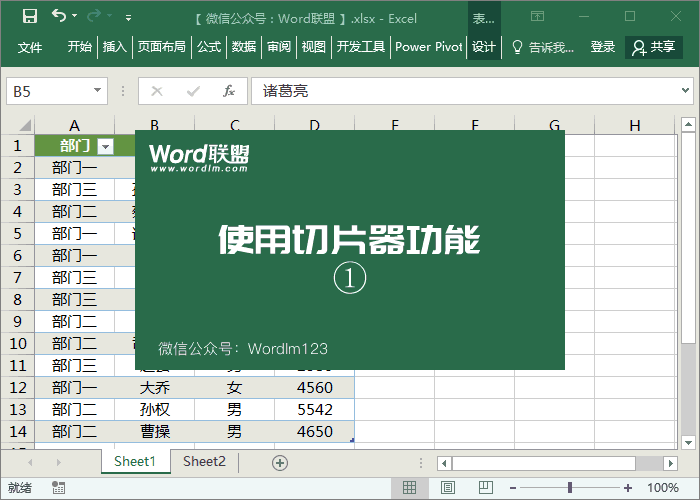
如您所见,切片器上有两个按钮,一个是多选,另一个是清除过滤器(这意味着清除过滤器结果)。如果您不想显示切片器界面,我们可以选择切片器并按“删除”将其关闭。
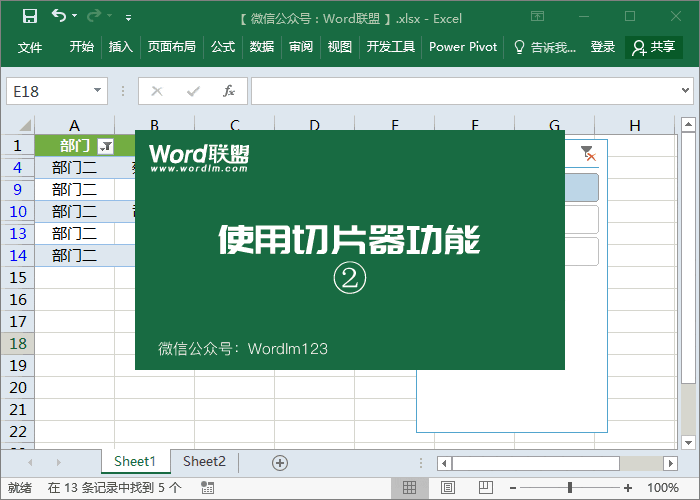
多重条件过滤
我们还可以选择多个过滤标准。插入切片器时,我们选择“部门”和“性别”进行多标准过滤。
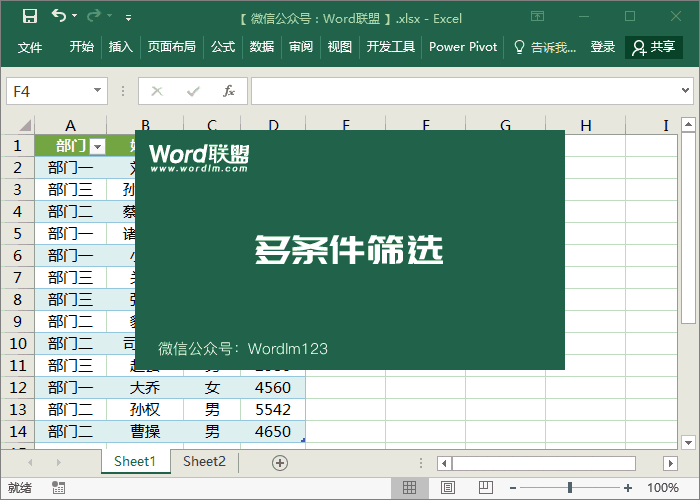
切片器的样式
切片机不仅可以过滤,还可以修改外观和排列方式。选择切片器并转到选项按钮。在行中,我们可以设置一个行值。同样,在选项-切片器样式中,我们可以选择我们喜欢的样式。
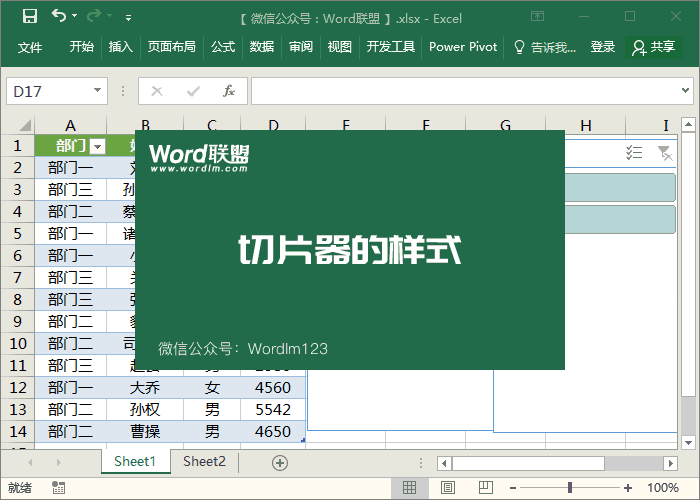
 office办公软件入门基础教程
office办公软件入门基础教程
