今天,我想和大家分享一下Excel的过滤和高级过滤功能。Excel筛选函数可以帮助我们快速有效地从大量数据中突出我们想要的结果,并且是我们分析数据的好帮手。
本章内容
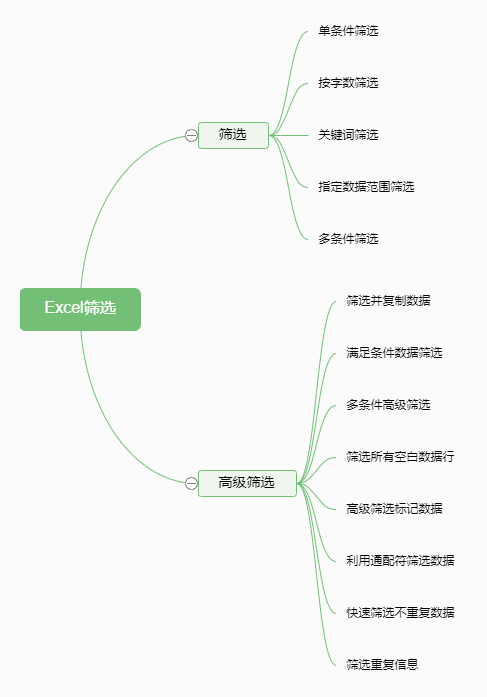
01.Excel单一条件筛选
在众多数据中,我们希望筛选出我们想要查看的个人信息。
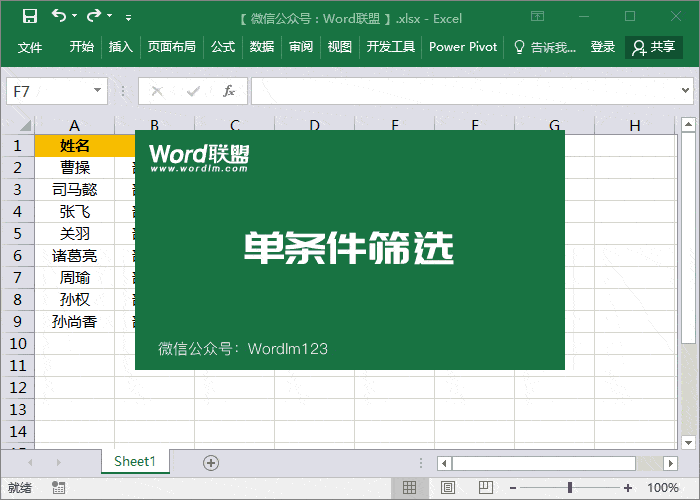
02.Excel根据字数进行过滤
例如,在这里,我想过滤掉名字是两个单词的人的信息。你可以用”?”如果您需要过滤所有三个名字,您可以使用”?”搜索三个问号。应该注意,问号必须用英语输入。
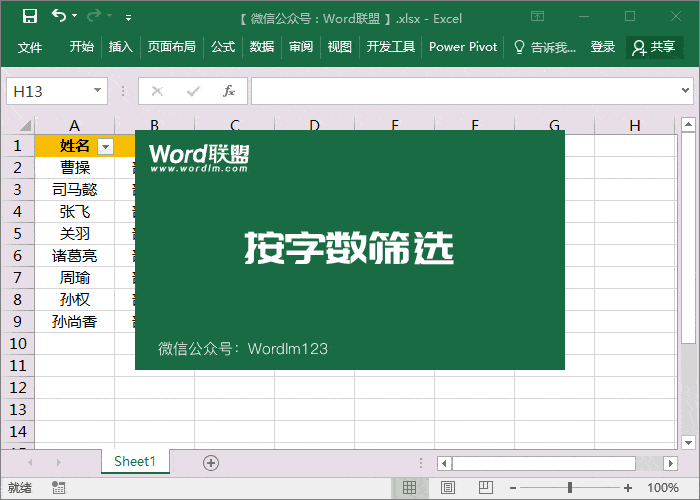
03.搜索关键词过滤
这是最常用的一种。想象一下,如果您的表数据非常大,要找到指定的数据并不容易。因此,关键词过滤会给我们带来很好的效果。
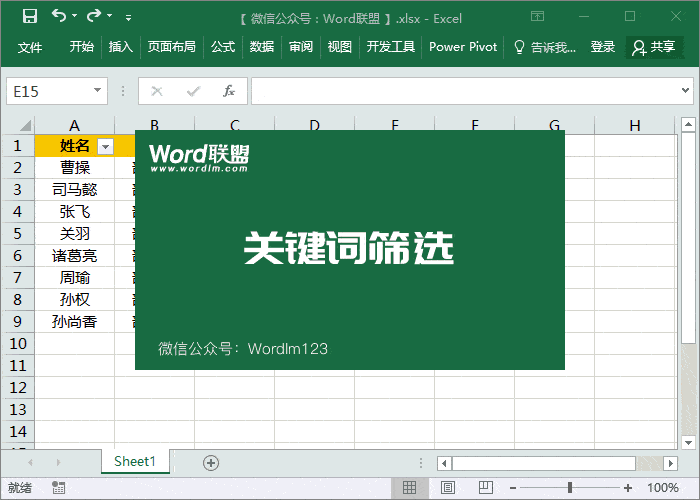
04.指定数据范围过滤器
除了上述过滤器,我们还可以过滤数据范围。例如,您希望查看更多数据或更少数据以进行精确筛选。
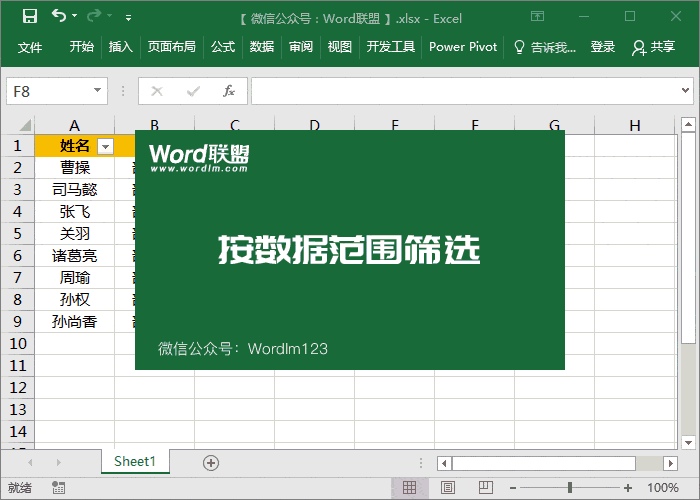
同时,我们可以更准确地指定一个范围,如更大或更小、更大或相等、更小或相等等等。
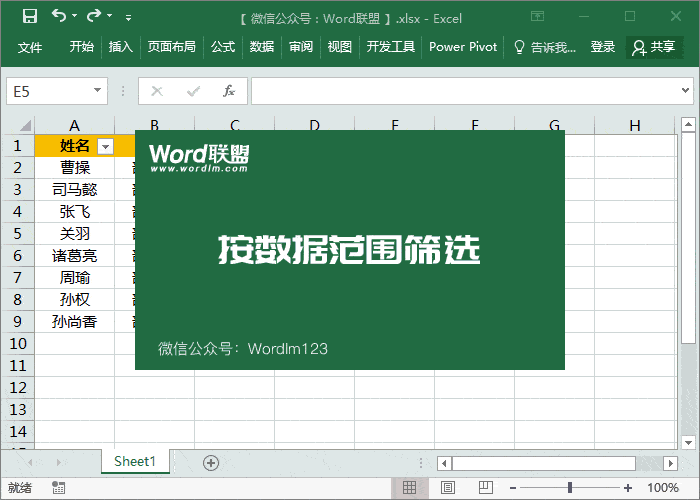
05.Excel多条件筛选
你需要满足多种筛选条件,我们只需要两步就能完成!

06.Excel高级过滤器-过滤和复制数据
在众多数据中,我们希望过滤或复制几个指定人员的数据信息,这是一件麻烦的事情。然而,只要我们通过了高级过滤功能,我们就可以在几分钟内过滤掉它们。
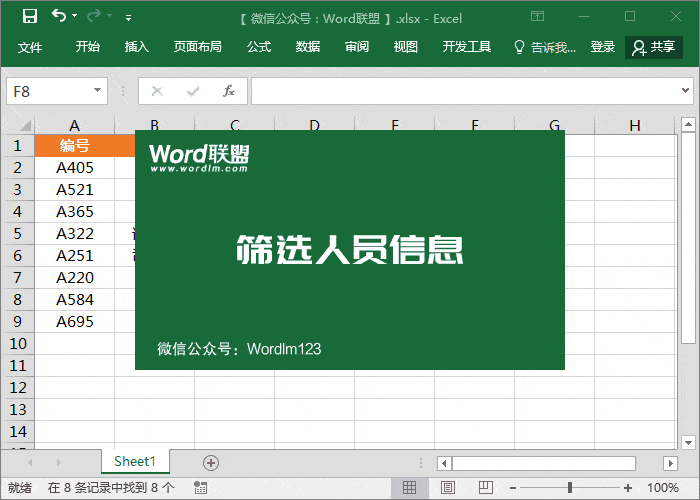
07.Excel满足条件数据筛选
如何在公司绩效表中筛选出一些优秀的绩效人员和不良的绩效人员?在这里,通过一个简单的例子,我们首先在空白单元格中输入绩效和40000,即绩效中有40000以上的绩效人员,将其筛选出来,然后通过高级筛选进行操作。
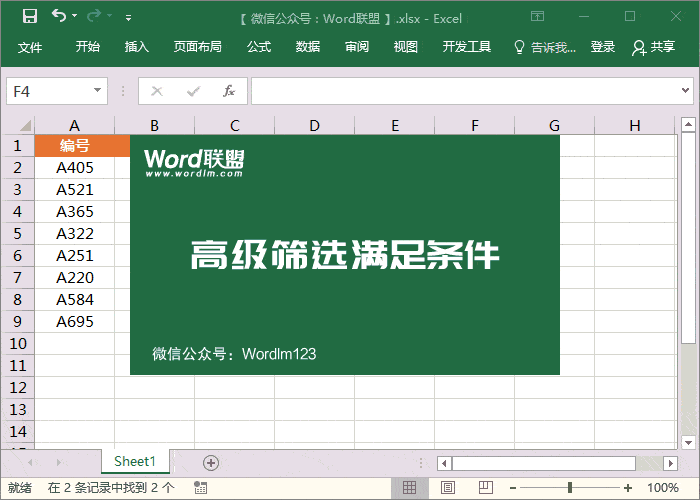
08.Excel多条件高级筛选
一个条件是最常用的手段。如果有两个条件呢?例如,在第二销售部门,有超过40,000项成就的人被筛选出来。
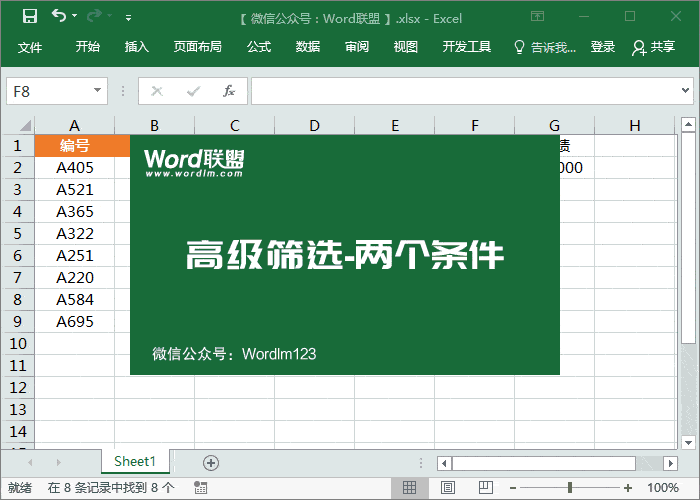
09.Excel过滤所有空白数据行
如果您的数据中有空白区域,如果您想过滤掉它们,您可以尝试高级过滤。
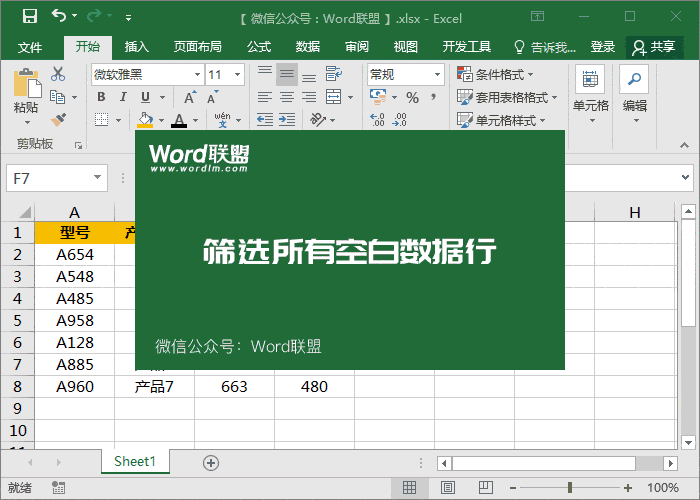
10.Excel高级筛选标记数据
我们可以标记选定的结果。例如,在这里,一些模型的库存很少,所以我们可以通过高级筛选找出结果,然后在后面添加文本标记。最后,在分析数据时,清除过滤结果会更加直观。
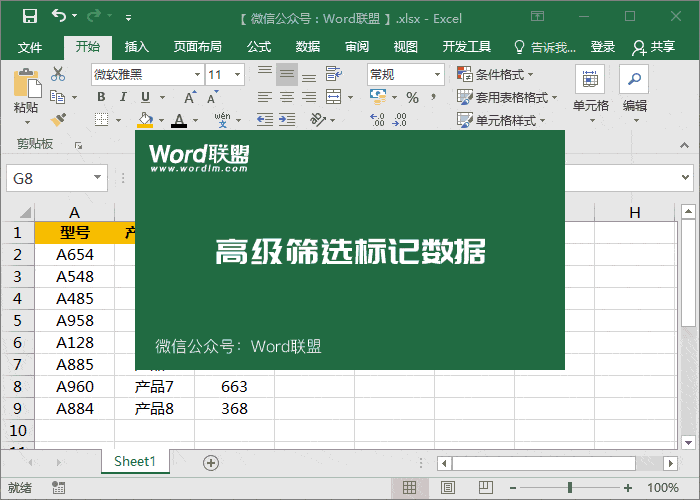
11、使用通配符过滤数据
在高级过滤器中,我们可以使用通配符“*”星号来表示任何字符。当然,你也可以输入”?”问号,代表一个字符。
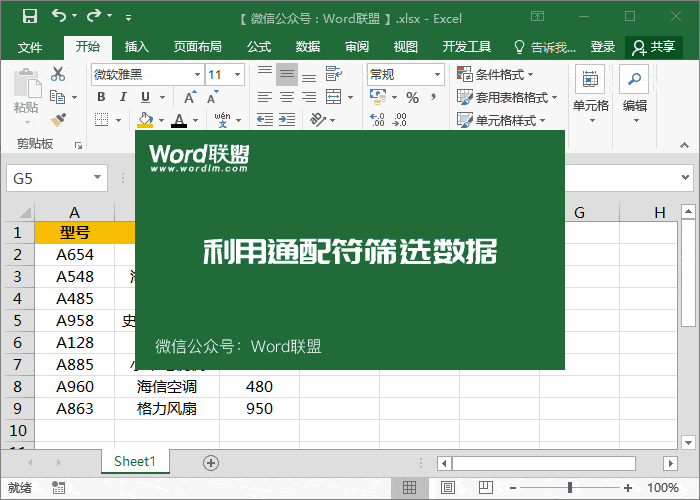
12.快速过滤非重复数据
如果您在Excel中有大量的重复数据,我们可以使用高级过滤功能来过滤掉所有不重复的数据。

13.Excel筛选重复信息
如何使用高级筛选来查找重复数据。我们可以在单元格F4中输入公式“=COUNTIF($A:$A,A2)1”,然后单击数据-排序和筛选-高级筛选,选择列表区域,然后在条件区域中选择“f:f4”(单元格f3留空)。
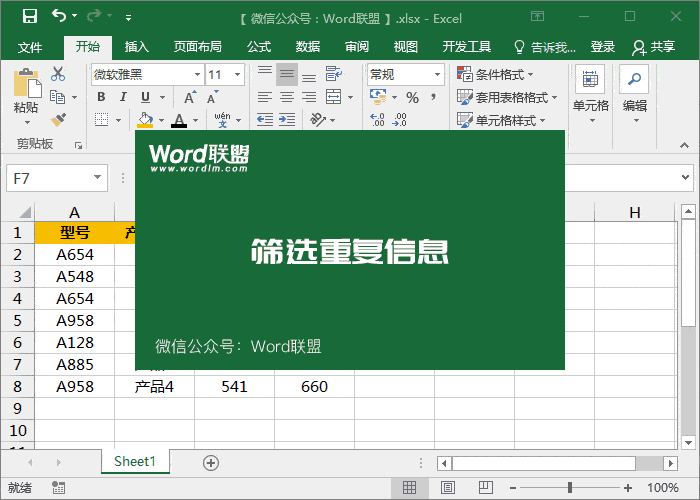
 office办公软件入门基础教程
office办公软件入门基础教程
