通过并排查看相同或不同工作簿中的两个工作表,可进行快速比较。 您也可以排列多个工作表,以便同时查看。
Windows Web
并排查看同一工作簿中的两个工作表
-
在“视图”选项卡上的“窗口”组中,单击“新建窗口”。
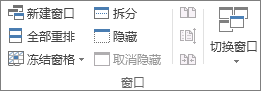
-
在 “视图” 选项卡上的 “窗口” 组中, 单击 “并排查看  “。
“。
-
在每个工作簿窗口中,单击您要比较的工作表。
-
若要同时滚动两个工作表, 请在 “视图” 选项卡上的 “窗口” 组中单击 “同步滚动  “。
“。
注意: 此选项仅当“并排查看”打开时才可用。
在“视图”选项卡上的“窗口”组中,单击“新建窗口”。
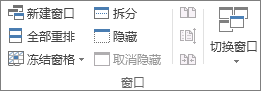
在 “视图” 选项卡上的 “窗口” 组中, 单击 “并排查看  “。
“。
在每个工作簿窗口中,单击您要比较的工作表。
若要同时滚动两个工作表, 请在 “视图” 选项卡上的 “窗口” 组中单击 “同步滚动  “。
“。
注意: 此选项仅当“并排查看”打开时才可用。
提示:
-
如果调整工作簿窗口的大小以获得最佳查看效果, 可以单击 “重置窗口位置”
 以返回到原始设置。
以返回到原始设置。 -
若要将工作簿窗口还原为完整大小, 请单击工作簿窗口右上角的 “最大化
 “。
“。
并排查看不同工作簿中的两个工作表
-
打开包含您要比较的工作表的两个工作簿。
-
在 “视图” 选项卡上的 “窗口” 组中, 单击 “并排查看  “。
“。
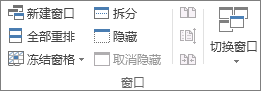
如果已打开了两个以上的工作簿,Excel 将显示“并排比较”对话框。 在此对话框中的“并排比较”下,单击包含要与活动工作表进行比较的工作表的工作簿,然后单击“确定”。
-
在每个工作簿窗口中,单击您要比较的工作表。
-
若要同时滚动两个工作表, 请在 “视图” 选项卡上的 “窗口” 组中单击 “同步滚动  “。
“。
注意: 此选项仅当“并排查看”打开时才可用。
打开包含您要比较的工作表的两个工作簿。
在 “视图” 选项卡上的 “窗口” 组中, 单击 “并排查看  “。
“。
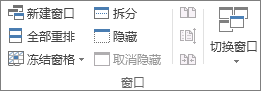
如果已打开了两个以上的工作簿,Excel 将显示“并排比较”对话框。 在此对话框中的“并排比较”下,单击包含要与活动工作表进行比较的工作表的工作簿,然后单击“确定”。
在每个工作簿窗口中,单击您要比较的工作表。
若要同时滚动两个工作表, 请在 “视图” 选项卡上的 “窗口” 组中单击 “同步滚动  “。
“。
注意: 此选项仅当“并排查看”打开时才可用。
提示:
-
从 Excel 2013 开始, 您在 Excel 中打开的工作簿不再在单个 Excel 窗口中显示为多个工作簿窗口。 它们将显示为单独的 Excel 窗口。 由于工作簿不共享相同的 Excel 窗口, 因此它们将与它们自己的功能区一起显示, 并且您可以在不同的监视器上查看打开的工作簿。
-
如果调整工作簿窗口的大小以获得最佳查看效果, 可以单击 “重置窗口位置”
 以返回到原始设置。
以返回到原始设置。 -
若要将工作簿窗口还原为完整大小, 请单击工作簿窗口右上角的 “最大化
 “。
“。
同时查看多个工作表
-
打开含有要同时查看的工作表的一个或多个工作簿。
-
执行下列操作之一:
-
如果您要查看的工作表位于同一个工作簿中,请执行下列操作:
-
单击要查看的工作表。
-
在“视图”选项卡上的“窗口”组中,单击“新建窗口”。
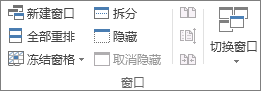
-
对要查看的每个工作表重复步骤 1 和步骤 2。
-
如果您要查看的工作表位于不同的工作簿中,请继续步骤 3。
-
在“视图”选项卡上的“窗口”组中,单击“全部重排”。
-
在“排列”下,单击所需的选项。
-
如果您要查看的工作表都位于活动工作簿中,请选中“当前活动工作簿的窗口”复选框。
打开含有要同时查看的工作表的一个或多个工作簿。
执行下列操作之一:
-
如果您要查看的工作表位于同一个工作簿中,请执行下列操作:
-
单击要查看的工作表。
-
在“视图”选项卡上的“窗口”组中,单击“新建窗口”。
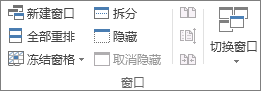
-
对要查看的每个工作表重复步骤 1 和步骤 2。
-
-
如果您要查看的工作表位于不同的工作簿中,请继续步骤 3。
在“视图”选项卡上的“窗口”组中,单击“全部重排”。
在“排列”下,单击所需的选项。
如果您要查看的工作表都位于活动工作簿中,请选中“当前活动工作簿的窗口”复选框。
提示: 若要将工作簿窗口还原为完整大小, 请单击工作簿窗口右上角的 “最大化  “。
“。
此功能在 Excel 网页版 中不可用。
如果您有 Excel 桌面应用程序, 您可以使用 “在 excel 中打开” 按钮打开工作簿并同时查看多个工作表。
需要更多帮助吗?
可随时在 Excel 技术社区中咨询专家,在解答社区获得支持,或在 Excel User Voice 上建议新功能或功能改进。
另请参阅
创建、应用或删除自定义视图
打印前预览工作表页面
注意: 本页面是自动翻译的,可能包含语法错误或不准确之处。 我们的目的是使此内容能对你有所帮助。 能否告知我们此信息是否有所帮助? 下面是该参考内容的英文版。
 office办公软件入门基础教程
office办公软件入门基础教程 以返回到原始设置。
以返回到原始设置。
