可自定义的内容:您可以对功能区进行个性化设置,以按所需顺序排列选项卡和命令、隐藏或取消隐藏功能区,以及隐藏较少使用的命令。 此外,你还可以导出或导入自定义功能区。
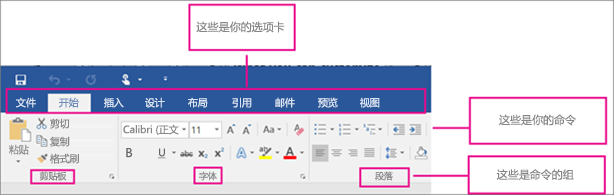
无法自定义的内容:不能减小功能区的大小,或功能区上的文本或图标的大小。 执行此操作的唯一方法是更改你的显示分辨率,这将更改页面上所有内容的大小。
自定义功能区时:您的自定义设置仅适用于您当前正在使用的 Office 程序。 例如,如果在 PowerPoint 中对功能区进行个性化设置,这些相同的更改将不会在 Excel 中显示。 如果你希望在其他 Office 应用中进行类似的自定义,你必须打开每个应用才能进行相同的更改。
提示: 不能更改功能区的颜色或其图标,但可以更改 Office 在整个配色方案中使用的配色方案。 有关详细信息,请参阅更改 Office 主题。
Windows macOS
隐藏或显示功能区
要隐藏功能区,请执行以下操作:
-
打开要在其中隐藏功能区的应用(如 PowerPoint 或 Excel)。
-
在应用的右上角,选择^。
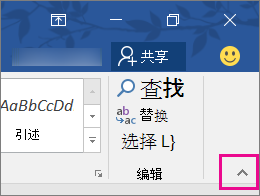
要显示功能区,请执行以下操作:
-
选择一个选项卡,例如 “主页”。
-
当功能区展开时,在右上角选择
 将功能区固定到顶部,使其保持在顶部。
将功能区固定到顶部,使其保持在顶部。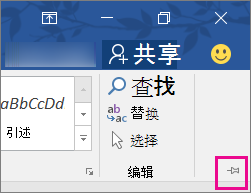
如果您使用的是阅读模式,请按 Esc 键以显示功能区。
自定义功能区上的选项卡:更改顺序、添加、隐藏、删除
功能区上的选项卡是 “开始”、”插入”、”设计” 等。例如,下面的图片显示了 Word 中的选项卡。
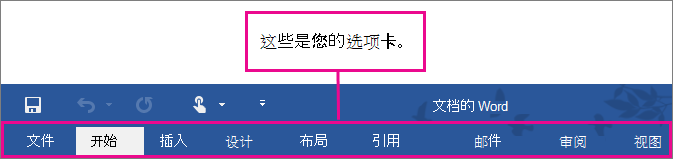
你可以添加自定义选项卡或重命名和更改 Office 中内置的默认选项卡的顺序。 “自定义功能区”列表中的自定义选项卡的名称后面带有“(自定义)”字样,但“(自定义)”这几个字不会显示在功能区中。
打开 “自定义功能区” 窗口
若要使用功能区,需要转到 “自定义功能区” 窗口。 操作方式如下。
-
打开要在其中自定义功能区的应用,如 PowerPoint 或 Excel。
-
将鼠标放在功能区中的任何空白区域,然后右键单击。
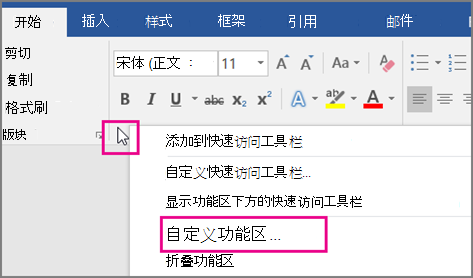
-
单击“自定义功能区”。
现在,你可以执行以下步骤来自定义功能区。
更改默认或自定义选项卡的顺序
可以更改 “开始”、”插入”、”绘图”、”设计” 和其他选项卡的顺序。 不能更改 “文件” 选项卡的位置。
-
在“自定义功能区”窗口中的“自定义功能区”列表下,单击要移动的选项卡。
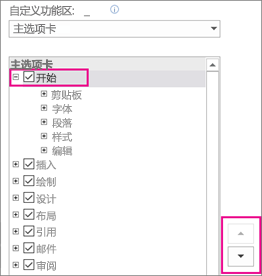
-
单击“上移”或“下移”箭头,直到获得所需顺序。
-
若要查看和保存所做的更改,请单击”确定”。
添加自定义选项卡
单击“新建”选项卡,可添加自定义选项卡和自定义组。 只能向自定义组中添加命令。
-
在“自定义功能区”窗口的“自定义功能区”列表中,单击“新建”选项卡。
-
若要查看和保存所做的更改,请单击”确定”。
重命名默认或自定义选项卡
-
在“自定义功能区”窗口中的“自定义功能区”列表下,单击要重命名的选项卡。
-
单击“重命名”,然后输入新名称。
-
若要查看和保存所做的更改,请单击”确定”。
隐藏默认或自定义选项卡
你可以隐藏自定义选项卡和默认选项卡。 但你只能删除自定义选项卡。 不能隐藏 “文件” 选项卡。
-
在“自定义功能区”窗口中的“自定义功能区”列表中,清除要隐藏的默认选项卡或自定义选项卡旁的复选框。
-
若要查看和保存所做的更改,请单击”确定”。
删除自定义选项卡
你可以隐藏自定义和默认选项卡,但只能删除自定义选项卡。 自定义选项卡和组的名称后面带有“(自定义)”字样,但“(自定义)”这几个字不会显示在功能区中。
-
在“自定义功能区”窗口中的“自定义功能区”列表下,单击要删除的选项卡。
-
单击“删除”。
-
若要查看和保存所做的更改,请单击”确定”。
自定义组:更改顺序、添加、重命名、删除
你可以添加自定义组或重命名和更改 Office 中内置的默认组的顺序。 “自定义功能区”列表中的自定义组的名称后面带有“(自定义)”字样,但“(自定义)”这几个字不会显示在功能区中。
更改默认和自定义组的顺序
-
在“自定义功能区”窗口中的“自定义功能区”列表下,单击要移动的组。
-
单击“上移”或“下移”箭头,直到获得所需顺序。
-
若要查看和保存所做的更改,请单击”确定”。
向选项卡中添加自定义组
你可以向自定义选项卡或默认选项卡中添加自定义组。
-
在“自定义功能区”窗口中的“自定义功能区”列表下,单击要向其中添加组的选项卡。
-
单击“新建组”。
-
若要重命名“新建组(自定义)”组,请右键单击该组,单击“重命名”,然后输入新名称。
注意: 还可以添加表示自定义组的图标,方法是单击自定义组,然后单击“重命名”。 当“符号”对话框打开时,选择用于表示组的图标。
-
若要隐藏你添加到此自定义组中的命令的标签,请右键单击该组,然后单击“隐藏命令标签”。 重复操作可取消隐藏它们。
-
若要查看和保存所做的更改,请单击”确定”。
重命名默认或自定义组
-
在“自定义功能区”窗口中的“自定义功能区”列表下,单击要重命名的选项卡或组。
-
单击“重命名”,然后输入新名称。
-
若要查看和保存所做的更改,请单击”确定”。
删除默认或自定义组
-
在“自定义功能区”窗口中的“自定义功能区”列表下,单击要删除的组。
-
单击“删除”。
-
若要查看和保存所做的更改,请单击”确定”。
用自定义组替换默认组
无法从 Microsoft Office 中内置的组中删除命令。 但是,可以使包含所需命令的自定义组替换默认组。
-
在“自定义功能区”窗口中的“自定义功能区”列表下,单击要向其中添加自定义组的默认选项卡。
-
单击“新建组”。
-
右键单击该新建组,然后单击“重命名”。
-
输入新建组的名称,并在调整功能区大小时选择一个图标表示该新建组。
-
在“从下列位置选择命令”列表中,单击“主选项卡”。
-
单击包含待自定义组的默认选项卡旁边的加号 (+)。
-
单击待自定义的默认组旁边的加号 (+)。
-
单击要添加到自定义组中的命令,然后单击“添加”。
-
右键单击默认组,然后单击“删除”。
自定义命令:更改顺序、添加、重命名、删除
若要向组中添加命令,必须先向默认选项卡或新选项卡中添加自定义组。 只能重命名已添加到自定义组中的命令。
默认命令以灰色文本显示。 无法重命名它们、更改其图标或更改其顺序。

更改自定义组中命令的顺序
-
在“自定义功能区”窗口中的“自定义功能区”列表下,单击要移动的命令。
-
单击“上移”或“下移”箭头,直到获得所需顺序。
-
若要查看和保存所做的更改,请单击”确定”。
向自定义组中添加命令
-
在“自定义功能区”窗口中的“自定义功能区”列表下,单击要向其中添加命令的自定义组。
-
在“从下列位置选择命令”列表中,单击要从中添加命令的列表,例如“常用命令”或“所有命令”。
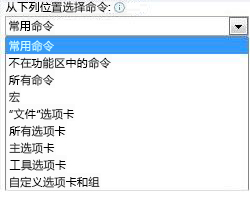
-
在所选列表中单击命令。
-
单击“添加”。
-
若要查看和保存所做的更改,请单击”确定”。
删除自定义组中的命令
你只能从自定义组中删除命令。
-
在“自定义功能区”窗口中的“自定义功能区”列表下,单击要删除的命令。
-
单击“删除”。
-
若要查看和保存所做的更改,请单击”确定”。
重命名你添加到自定义组中的命令
-
在“自定义功能区”窗口中的“自定义功能区”列表下,单击要重命名的命令。
-
单击“重命名”,然后输入新名称。
-
若要查看和保存所做的更改,请单击”确定”。
将功能区重置回默认设置
你可以将所有选项卡重置为其原始状态,也可以将选择选项卡重置为其原始状态。 当你重置功能区上的所有选项卡时,还会重置快速访问工具栏,使其仅显示默认命令。
请按照以下步骤重置功能区:
-
在“自定义功能区”窗口中,单击“重置”。
-
单击“重置所有自定义设置”。
仅将选定的选项卡重置为默认设置
只能将默认选项卡重置为其默认设置。
-
在“自定义功能区”窗口中,选择要重置为默认设置的默认选项卡。
-
单击“重置”,然后单击“仅重置所选功能区选项卡”。
与其他用户或另一台计算机共享自定义功能区
你可以将功能区和快速访问工具栏自定义项共享到可由同事或其他计算机导入和使用的文件中。
步骤1:导出自定义功能区:
-
在“自定义功能区”窗口中,单击“导入/导出”。
-
单击“导出所有自定义设置”。
步骤2:在其他计算机上导入自定义功能区和快速访问工具栏
重要: 如果导入功能区自定义文件,则之前对功能区和快速访问工具栏所做的所有自定义设置都将丢失。 如果你认为你可能需要还原到当前使用的自定义设置,则应该先导出这些设置,然后再导入任何新的自定义设置。
-
在“自定义功能区”窗口中,单击“导入/导出”。
-
单击“导入自定义文件”。
相关主题
自定义快速访问工具栏
可以根据所需方式对 Office 中的功能区和工具栏进行个性化设置,显示常用命令并隐藏很少使用的命令。 可更改默认选项卡,或创建包含常用命令的自定义选项卡和自定义组。
注意: 不可重命名默认命令、更改与这些默认命令相关联的图标,或更改这些命令的顺序。
-
若要自定义功能区,请打开或创建 Excel、Word 或 PowerPoint 文档。
-
转到应用首选项,然后选择 “功能区和工具栏”。
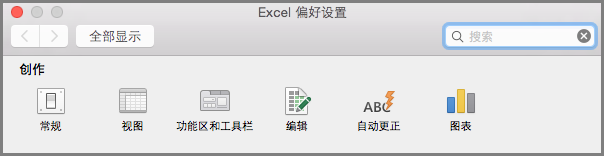
-
在 “功能区” 选项卡窗口上,选择要在功能区中添加或删除的命令,然后选择 “添加” 或 “删除” 箭头。
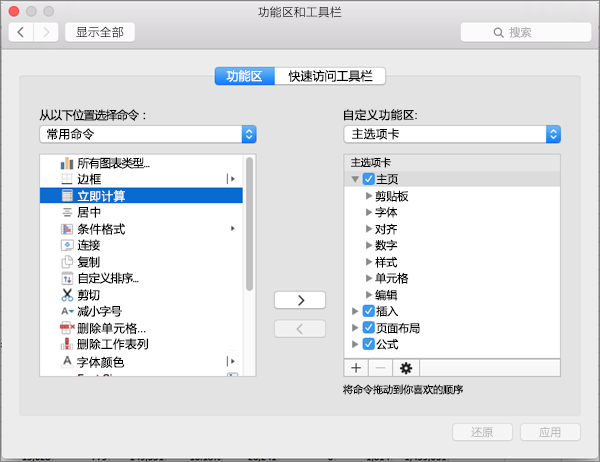
注意: 若要从功能区删除默认选项卡或命令(如“主页”或“插入”选项卡),请取消选中“自定义功能区”中的相关复选框。
可在功能区上自定义下述内容:
-
重命名选项卡:要重命名,请在 “自定义功能区” 框中选择选项卡(如 “开始”、”插入”、”设计”),选择 ”
 >
> -
添加新选项卡或新组:若要添加新的选项卡或新组,请选择 “自定义功能区” 框下方的
 ,然后选择 “新建选项卡” 或 “新建组”。
,然后选择 “新建选项卡” 或 “新建组”。 -
删除选项卡:只能从功能区删除自定义选项卡。 若要删除,请在 “自定义功能区” 框中选择选项卡,然后选择 ”
 “。
“。
自定义快速访问工具栏
如果只想将几个命令置于触手可及的位置,则需要使用快速访问工具栏。 这些都是功能区上的图标;无论你在功能区的哪个选项卡上,它们始终处于开启状态。
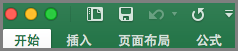
-
若要自定义快速访问工具栏,请打开或创建 Excel、Word 或 PowerPoint 文档。
-
转到应用首选项,然后选择 “快速访问工具栏”。
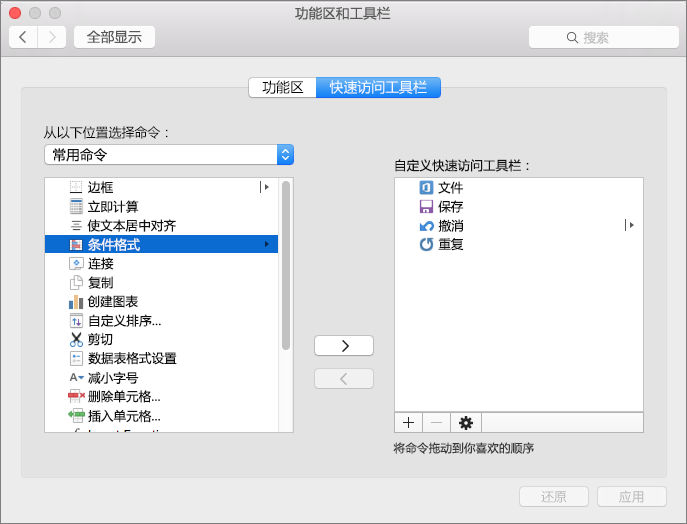
-
在 “快速访问工具栏” 选项卡窗口上,选择命令,然后选择要在 “自定义快速访问工具栏” 框中添加或删除的箭头。
注意: 如果未显示要添加到快速访问工具栏的命令,则原因是此时尚未支持此功能。
选择某命令后,它将显示在快速访问工具栏的末尾。
下面是快速访问工具栏上的默认命令:
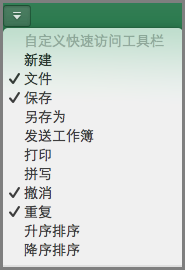
如果只想添加这些命令之一,只需选择命令名称即可在工具栏中添加或删除它。 快速访问工具栏中显示的项目旁边将具有复选标记
 。
。
最小化或展开功能区
你可以最小化功能区,以便仅显示选项卡。
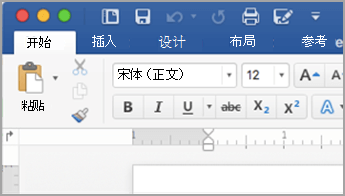
展开的功能区
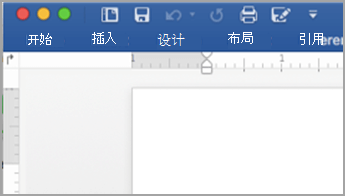
已折叠功能区
工作时最小化功能区
-
在功能区的右侧,选择 ”
 “。
“。
工作时展开功能区
-
在功能区的右侧,选择 ”
 “。
“。
打开文件时最小化功能区
默认情况下,功能区将在每次打开文件时展开,但你可以更改该设置以使功能区始终最小化。
-
在 “视图” 菜单上,清除 “功能区” 复选标记。
-
若要在打开文件时再次显示功能区,请在 “视图” 菜单上选择 “功能区” 或直接通过选择 ”
 展开功能区。
展开功能区。
注意: 本页面是自动翻译的,可能包含语法错误或不准确之处。 我们的目的是使此内容能对你有所帮助。 能否告知我们此信息是否有所帮助? 下面是该参考内容的英文版。
 office办公软件入门基础教程
office办公软件入门基础教程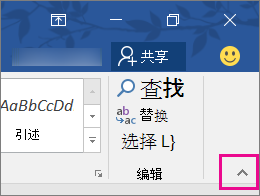
 将功能区固定到顶部,使其保持在顶部。
将功能区固定到顶部,使其保持在顶部。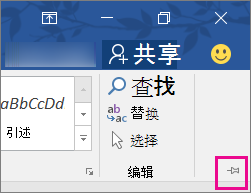
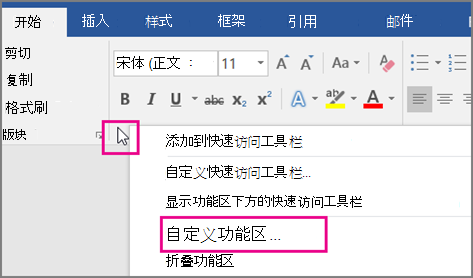
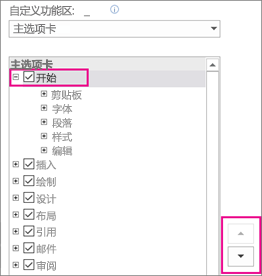
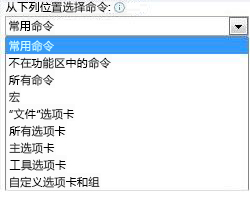
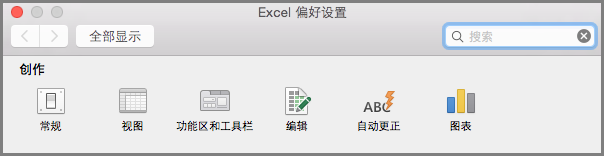
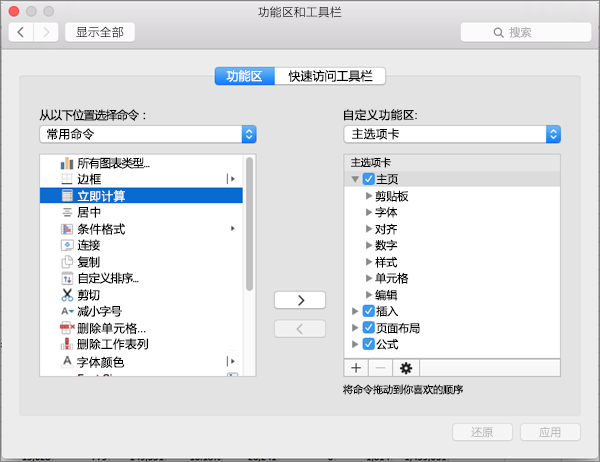
 >
> ,然后选择 “新建选项卡” 或 “新建组”。
,然后选择 “新建选项卡” 或 “新建组”。 “。
“。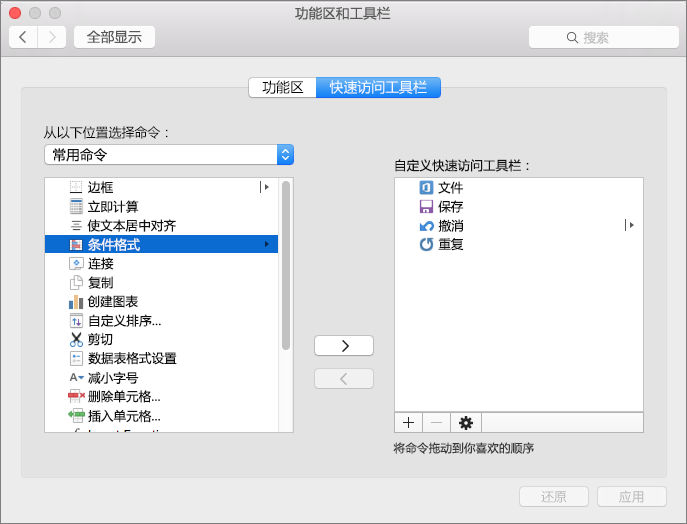
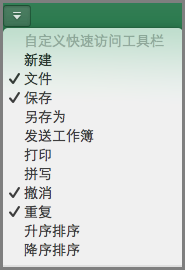
 。
。
