你可能会遇到这样的事情,就是有时候为了收集一些数据(主要是了解XX的需求),我们会制作一些电子表格分发给别人,要求别人按照表格的要求填写,填写完成后以邮件的形式寄回来,然后对数据进行分析整理,然后汇总上报(现在你知道在收集数据的时候该怎么做了)。在填写表格的过程中,由于每个人的理解能力和知识都不一样,有些人由于主观意识很强,可能会随意改变表格,恢复后表格的填写结果可以说是大相径庭,有些修改后的表格可以说是面目全非,甚至根本无法整理和总结。
我们如何防止上述事情再次发生?经过反复摸索,我们可以用“画地为牢”来填表,并指定填表范围。目的是限制填写人的编辑权限,防止他们随意更改。不可更改部分受密码保护,只能在指定范围内填写。这不仅可以保证表单的顺利填充,还可以保持表单的完整性。为什么不一石二鸟呢?有相似经历的朋友可以借此机会学习,避免悲剧再次发生
操作步骤
1.打开WPS表单,在工作表的左上角(行标记和列标记的交叉点)单击鼠标,选择整个工作表,然后右键单击鼠标并选择设置单元格格式。在弹出的单元格格式窗口中,单击“保护”选项卡。在“保护”标签下,取下“锁定”前的挂钩(如图1所示),点击“确定”,下图中红色方框区域“锁定”只有在工作表受到保护时才会生效。

图1 WPS设置单元格格式
其次,在工作表中设置并填写完表单后,选择要保护的单元格区域(即不允许更改的地方)。如果要保护不连续的单元格(或区域),可以用左手按住Ctrl键,用鼠标依次选择要保护的其他单元格(或区域)。右键单击选定的单元格,然后选择设置单元格格式。在弹出的单元格格式窗口中,选中单元格,点击菜单栏上的工具保护保护工作表(如图2所示),然后点击确定(或按回车键),弹出保护工作表窗口。在密码框中输入密码,点击确定,弹出确认密码提示窗口。再次输入密码,然后单击确定。
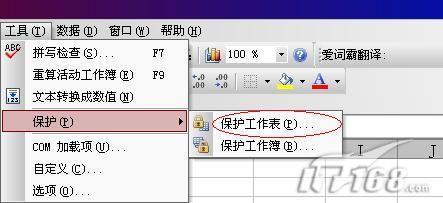
图2 WPS设置保护工作表
第三,此时,除了工作表中的受保护区域,所有其他地方都是可编辑的,允许填充和编辑。此时,受保护区域不能作为单独的区域进行选择和编辑。即使与可编辑区域同时被选中,保护区域也不能被编辑和操作,并且会弹出一个提示窗口(如图3所示)。对于分布式表单,由于不可编辑区域受密码保护,表单的编辑和填写只能在可编辑区域进行,所以不需要随意更改分布式表单。

图3 WPS提示窗口
表单回收后,只需点击菜单栏中的“工具保护取消工作表保护”,在弹出的“取消工作表保护”窗口中输入密码,点击“确定”(或回车)即可取消工作表的保护限制。此时,我们可以随意更改和编辑表单。
 office办公软件入门基础教程
office办公软件入门基础教程
