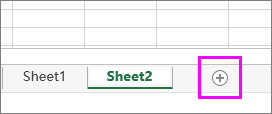可以在同一工作簿移动或复制工作表,用自己喜欢的方式整理工作簿。
Windows macOS Web 
可以使用“移动或复制工作表”命令,将整个工作表(也称为表)移动或复制到同一工作簿的其他位置或其他工作簿。 可以使用“剪切”和“复制”命令,将一部分数据移动或复制到其他工作表或工作簿。
移动工作簿内的工作表
-
选择工作表标签,并将其拖到想要的位置。
警告: 将工作表移动到另一个工作簿时,请检查引用工作表中数据的任何公式或图表,因为移动工作表可能会导致数据发送错误或出现意外结果。 同样, 如果移动 三维引用 所引用的工作表, 则计算可能包含或遗漏数据在工作表上。
在同一个工作簿中复制工作表
-
按住 CTRL 并将工作表标签拖动到所需的标签位置。
或
-
右键单击工作表标签并选择“移动或复制”。
-
选中“创建副本”复选框。
-
在“下列选定工作表之前”下,选择想要放置副本的位置。
-
选择“确定”。
如果需要重新组织数据,可以轻松地更改工作表在工作簿中的顺序,或将工作表移动或复制到另一个工作簿中。 但是请注意,基于工作表数据的计算或图表可能在工作表被移动后变得不准确。
移动工作表
-
沿工作表标签行将工作表标签拖到想要的位置。
复制工作表
-
按住 OPTION。
-
将工作表标签拖到希望复制的工作表沿工作表标签行显示的位置。
重要: 请在松开鼠标键之后再松开 OPTION 键。
将工作表移动到另一个工作簿中
警告: 将工作表移动到另一个工作簿时,请检查引用工作表中数据的任何公式或图表,因为移动工作表可能会导致数据发送错误或出现意外结果。 同样, 如果移动 三维引用 所引用的工作表, 则计算可能包含或遗漏数据在工作表上。
-
打开工作表要移动到的工作簿。
-
在“窗口”菜单上,单击包含要移动的工作表的工作簿。
单击要复制到另一个工作簿的工作表。
-
在“编辑”菜单上,单击“工作表”>“移动或复制工作表”。
-
在“到工作簿”菜单上,选择工作表要移动到的工作簿。
提示: 要创建包含移动的工作表的新工作簿,请单击“新工作簿”。
-
在“下列选定工作表之前”框中,单击要在之前插入移动的工作表的工作表,或单击“移至末尾”。
-
单击“确定”。
将工作表复制到另一个工作簿中
-
打开工作表要复制到的工作簿。
-
在“窗口”菜单上,单击包含要复制的工作表的工作簿。
单击要复制的工作表。
-
在“编辑”菜单上,单击“工作表”>“移动或复制工作表”。
-
在“到工作簿”菜单上,选择工作表要复制到的工作簿。
提示: 要创建包含移动的工作表的新工作簿,请单击“新工作簿”。
-
在“下列选定工作表之前”框中,单击要在之前插入复制的工作表的工作表,或单击“移至末尾”。
-
选中“创建副本”复选框。
-
单击“确定”。
更改工作表标签的颜色
为工作表标签设置颜色有助于在大型工作簿中跟踪信息。
-
按住 CONTROL 并单击工作表标签。
-
单击“工作表标签颜色”,然后单击要使用的颜色。
另请参阅
重命名工作表
在 Excel 网页版 中, 可以在当前工作簿中复制 (或复制) 工作表。 只需右键单击工作表底部的标签名称,然后单击“复制”即可。
注意: 尝试复制包含图表、图片或形状的工作表时,可能会收到错误。 如果收到错误,则可手动复制工作表。
手动复制工作表
如果工作表中的元素阻止复制,你仍然可以复制所有数据并将其粘贴到新工作表中,以手动方式创建工作表的副本。 方法如下:
-
选择工作表中的所有数据。
键盘快捷方式: 在键盘上按 CTRL + 空格键, 然后按 Shift + 空格键。
-
按 CTRL + C 复制工作表上的所有数据。
-
单击加号添加一个新的空白工作表。
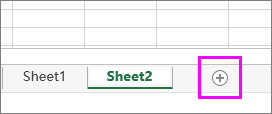
-
单击新工作表中的第一个单元格, 然后按 CTRL + V 粘贴数据。
注意: 粘贴到新工作表时,应用于单元格的任何条件格式都将丢失。
将工作表复制到另一个工作簿中
在 Excel 网页版 中, 右键单击工作表选项卡时, 移动或复制工作表的选项将不可用, 因为它位于 Excel 桌面应用程序中。 在 Excel 网页版 中, 您可以通过复制工作表中的所有数据并将其粘贴到其他工作簿中的空白工作表来获得相同的结果。
请按照以下步骤在 Excel 网页版 中将工作表移动或复制到另一个工作簿中:
-
选择工作表中的所有数据。
键盘快捷方式: 按 CTRL + 空格键, 然后按 Shift + 空格键。
-
按 CTRL + C 复制工作表上的所有数据。
-
打开要粘贴数据的工作簿,然后单击状态栏中的“+”,添加新的空白工作表。
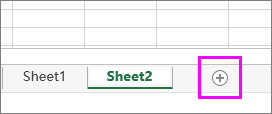
-
单击新工作表中的第一个单元格, 然后按 CTRL + V 将数据粘贴到该工作表中。
注意: 粘贴到另一个工作簿时,应用于单元格的任何条件格式都将丢失。
需要更多帮助吗?
可随时在 Excel 技术社区中咨询专家,在解答社区获得支持,或在 Excel User Voice 上建议新功能或功能改进。
注意: 本页面是自动翻译的,可能包含语法错误或不准确之处。 我们的目的是使此内容能对你有所帮助。 能否告知我们此信息是否有所帮助? 下面是该参考内容的英文版。
 office办公软件入门基础教程
office办公软件入门基础教程