如何对WPS表数据进行排序?制作WPS表单时,通常需要对它们进行排序。无论是年终评估还是其他,排名靠前的总是好的,那么如何对WPS表格进行排序呢?常规排序很容易实现,但有时我们需要按照特定的顺序对数据进行排序,例如,根据姓氏笔画对人员列表进行排序,根据职位对员工进行排序等。这种分类应该如何进行?
按照姓名进行排序
1.现在在WPS表单中输入内容并选择表单,如图所示。注意不要选择工资单行。否则,它将不会被排序。因为排序时不能有合并的单元格。记住。
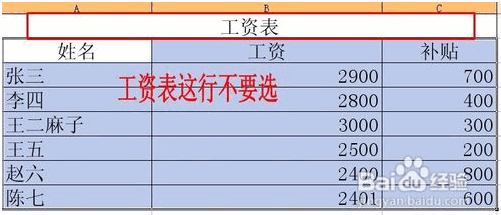
2.选择表单后,点击〖数据排序〗按钮,进入数据排序操作页面。如果表格中有合并的单元格,请确保首先选择数据,然后单击“排序”。
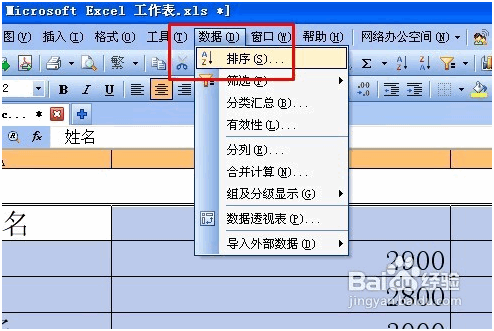
3.进入排序页面后,点击主关键字为“名称”的次关键字和第三个关键字。不要选择它。格式是升序。如果需要降序,可以选择降序。完成后点击选项进入选项排序页面。如果看不到名称,应该输入哪一列进行排序?
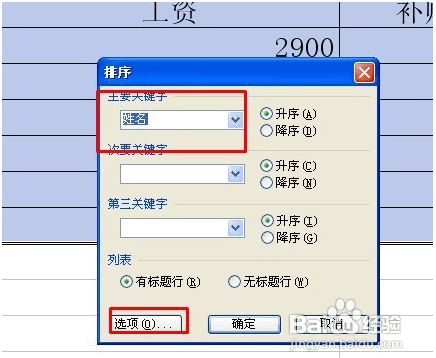
4.进入选项页面后,您可以根据自己的需要选择拼音或笔画,将排序顺序自定义为“普通”和“按列排序”。在本例中,您可以按拼音排序。
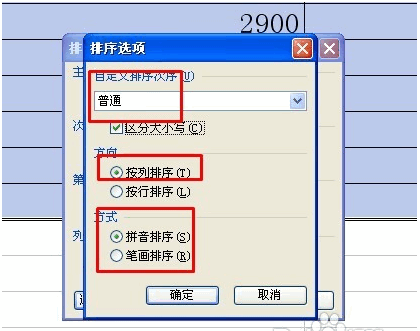
5.点击两次确定后,排序效果如图所示。
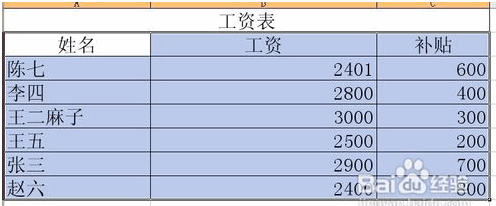
按照工资进行排序
1.第一步和第二步按名称排序。首先选择表格,记住不要选择合并的单元格。选择要排序的数据后,单击数据-排序。
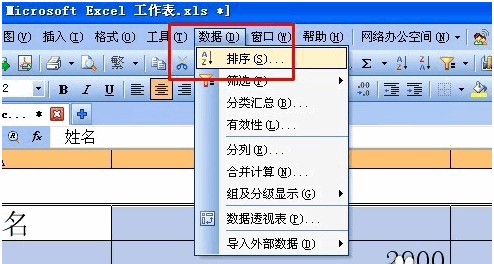
2.进入排序页面后,主要关键字为薪资,格式为降序。未选择第二关键字和第三关键字。如果你看不到工资,你应该选择哪一栏?
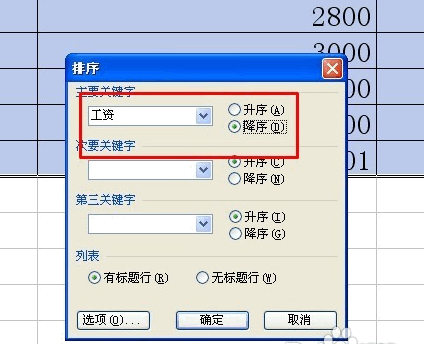
3.此时,您不需要单击该选项,只需单击“确定”。效果如图所示。小心不要选择一个选项。
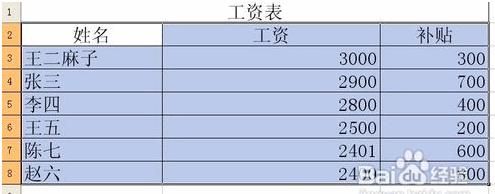
按照职务高低进行排序
1.运行WPS表单,打开样本文件《东汉公司人员花名册.xls》(如图1所示),点击“工具”菜单下的“选项”命令,弹出“选项”对话框。
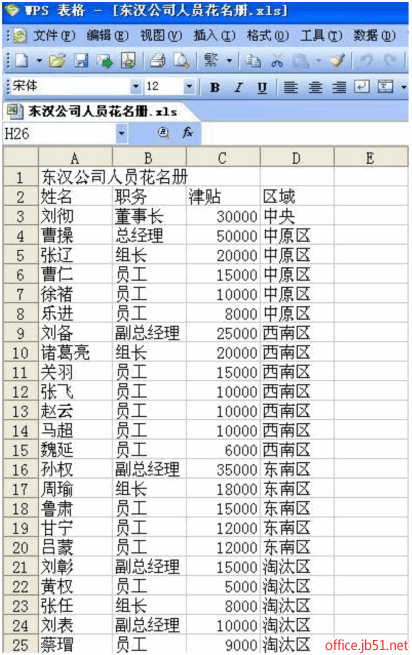
2.点击“选项”对话框顶部的“自定义序列”标签,在右侧“输入序列”选项下的文本框中根据作业级别输入相关内容(注意:输入每个作业名称后按回车键,在新的一行输入新的内容),然后点击下方的“添加”按钮(如图5所示)。此时,您将看到左侧“用户定义的序列”选项下的选项卡。点击“确定”按钮,关闭对话框,返回表格编辑状态。
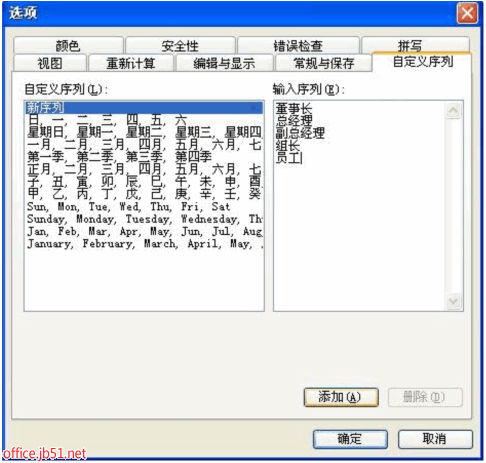
3.将鼠标从单元格A2拖动到单元格D27,选择所有员工基本信息所在的区域A2: D27,用鼠标点击“数据”菜单下的“排序”命令,弹出“排序”对话框。
4.用鼠标单击对话框底部“列表”选项卡下的“标题行”选项,然后单击“关键词”选项卡下的下拉箭头,并在弹出的下拉列表中单击“作业”。
5.点击“排序”对话框底部的“选项”按钮,弹出“排序选项”对话框,点击“正常”选项右侧的下拉箭头,在弹出的下拉列表中找到并点击我们刚才添加的序列(如图6所示),点击“确定”按钮返回“排序”对话框,再次点击“确定”按钮关闭对话框。
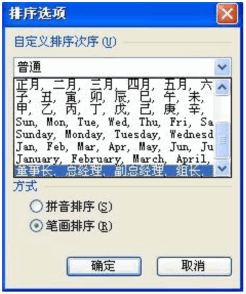
4.看,员工列表已经按照他们的职位进行了排列(图7)。
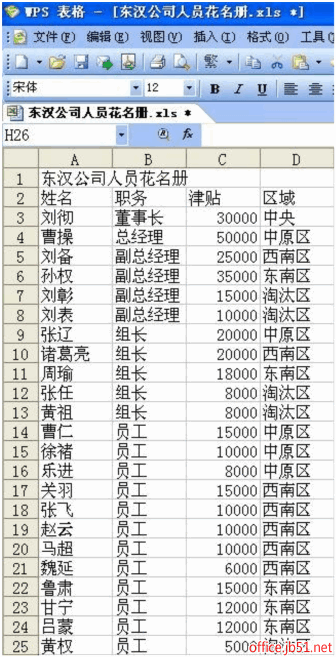
亲爱的朋友们,请试一试。
WPS表格如何按行排序?
排序,通常是按列,我想每个人都会。但是,如果有一个表需要按行排序,我们该怎么办?
下表向您展示了如何做到这一点。
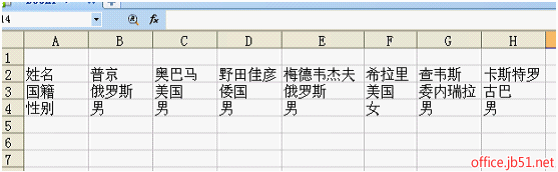
现在,按名称排列上述字符。
选择以下区域。
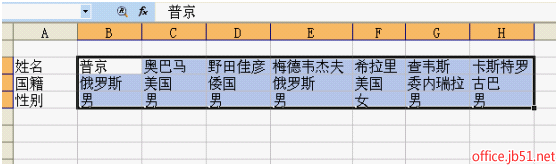
单击“数据——排序——选项”,在“排序选项”中,单击“按行排序”。详见下图。
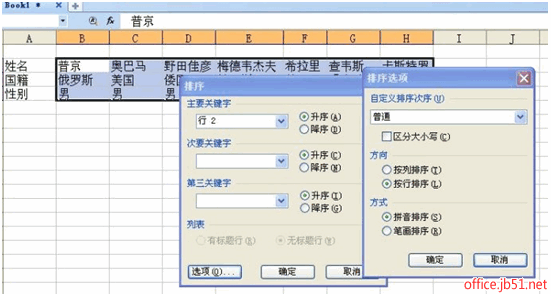
然后一直按“确定”,结果如下图所示。
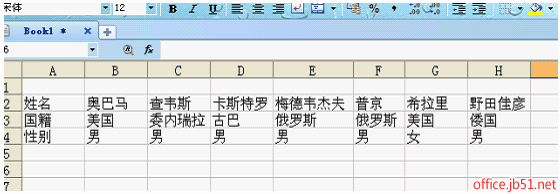
WPS表格怎么用日期排序?
首先单击标题行的行标签,然后按住shift键,选择底部行的行标签,并在数据菜单中单击排序。当对话框出现时,选择日期,然后选择顺序并颠倒顺序。
关键是选择标题行和下面要排序的数据。以前备份过数据。以免误操作。
当注意:有合并的单元格时,应该先选择数据,然后进行排序。
使用COUNTIF函数实现数据排序
在本例中,编号序列位于单元格H2:H20中,每个编号都位于单元格I2:I20中。
单击I2单元格,然后输入公式: “=count if(g $ 2: $ g $ 20)、” G2(1)”(不带外部双引号)。输入以获取H2单元数据在系列中的排名。单击单元格I2,然后拖动其填充手柄将公式复制到单元格I20,然后可以对所有数字进行排序。
 office办公软件入门基础教程
office办公软件入门基础教程
