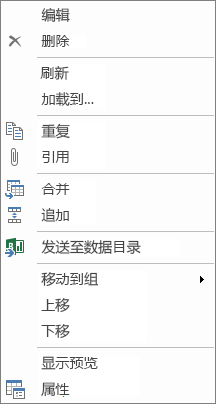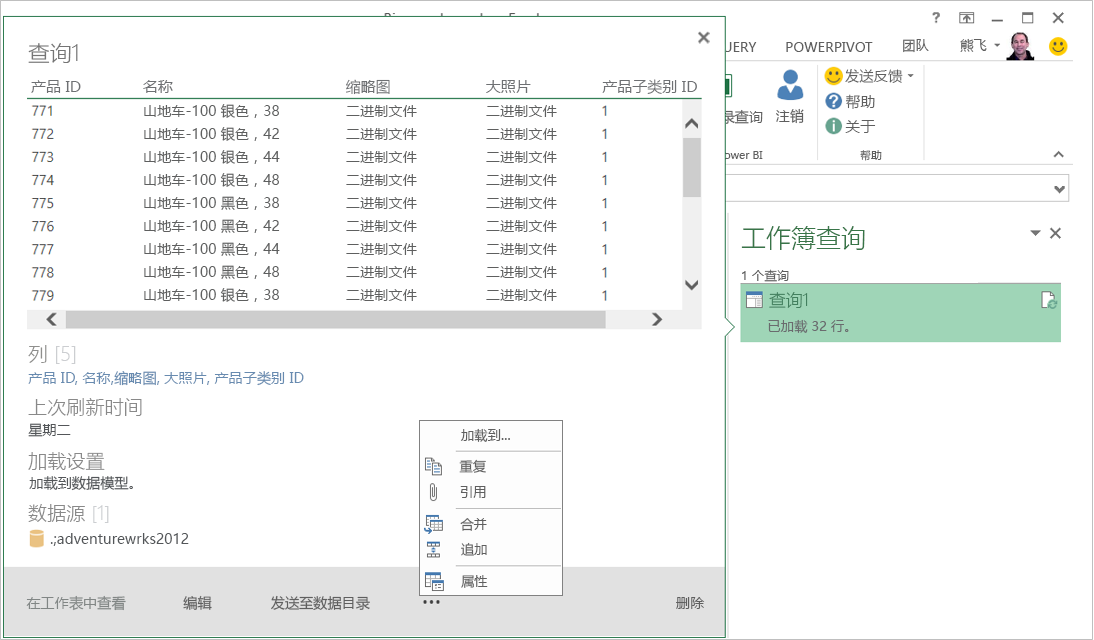r注意: Power Query 在 Excel 2016 中称为“获取和转换”。在此处提供的信息适用于两者。若要了解详细信息,请参阅在 Excel 2016 中获取和转换。
您可以在 “Excel工作簿查询” 窗格中管理 Power Query 查询。
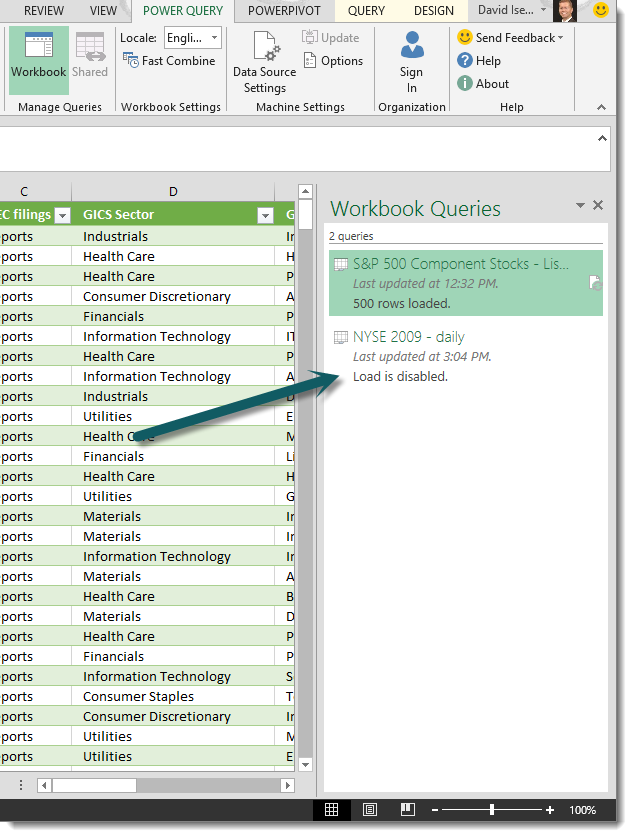
如果你的 Excel 工作簿中包含太多查询,并且你不希望导航浏览工作簿中的工作表来查找所需的查询,则此功能尤其有用。“工作簿查询”窗格还使你能够对工作簿查询执行其他操作,例如编辑、复制、引用、合并、追加、共享和删除查询。
要查看和管理某工作簿中的查询,请执行下列操作:
- 打开包含您的查询的 Excel 工作簿。
- 如果要共享工作簿中的任何查询,请登录到 Power BI。 否则,请跳过此步骤,并转到下一步。 要登录到 Power BI,请在“Power Query”选项卡上单击“登录”。 在“登录”对话框中,单击“登录”,然后输入注册 Power BI 时使用的组织帐户信息。
- 在“POWER QUERY”选项卡的“管理查询”部分中,选择“工作簿”。
- “工作簿查询”窗格显示工作簿中的所有查询。 查询按共享时的日期和时间排序或按上次修改时间排序,时间最新的排在列表顶部。
- 单击查询名称以查看工作簿中的各个查询引用的数据。
- 您可以按下列两种方式在“工作簿查询”窗格中对查询执行各种操作:
- 在“工作簿查询”窗格中,右键单击查询,然后从上下文菜单中选择合适的选项。借助上下文菜单,你可以
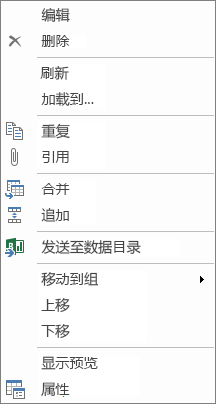
- 在“工作簿查询”窗格中将鼠标指向某查询名称,然后在预览飞出屏幕上选择合适的选项。请注意,“复制”、“引用”、“合并”、“追加”和“属性”选项在当你单击预览飞出屏幕中“发送到数据目录”选项旁边的省略号 (…) 时出现的弹出菜单中可用。
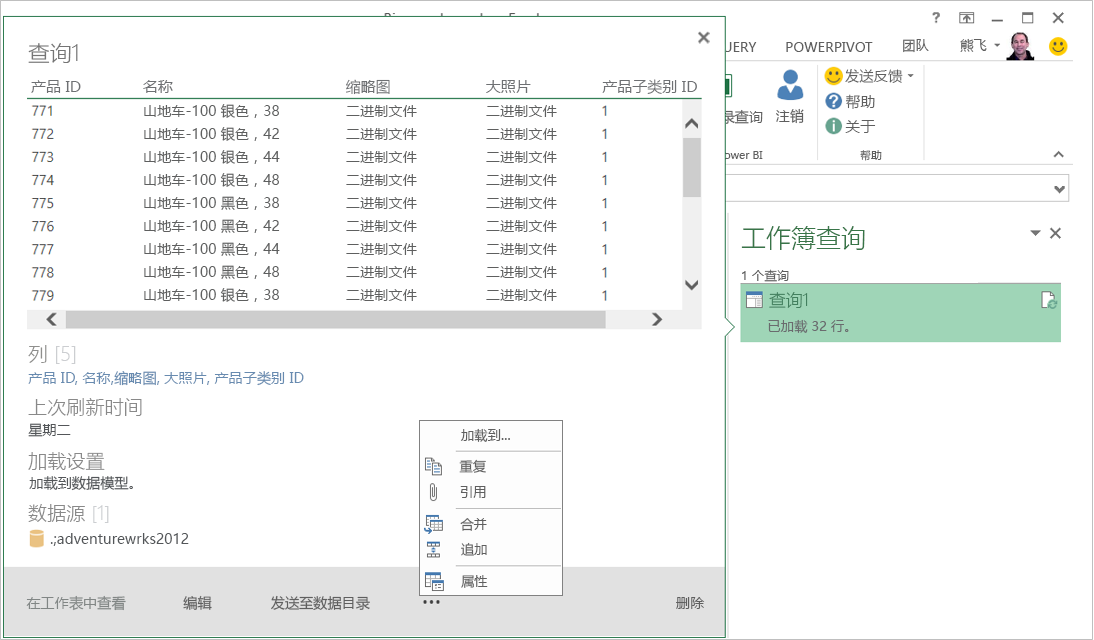
- 在“工作簿查询”窗格中,右键单击查询,然后从上下文菜单中选择合适的选项。借助上下文菜单,你可以
- 您可以对工作簿查询执行下列操作:
- 编辑: 在查询编辑器中编辑查询。
- 复制:创建查询的时间点副本。 默认情况下,新查询的名称是原始查询名称后面附加括号并放入一个整数值,该值在您每次复制原始查询时自动增加。 例如,如果您复制查询 1,则将使用名称 查询 1 (2)创建具有相同查询步骤的新查询。 您可以更改新查询的名称以轻松识别它。 后续对原始查询所做的更改不会影响新查询。
- 引用:创建一个引用原始查询输出的新查询。 新查询遵循与查询复制类似的命名约定。 您可以更改新查询的名称以轻松识别它。 如果输出发生更改,则后续对原始查询所做的更改将影响新查询。
- 删除:删除查询。
- 合并和追加:将查询中的列与工作簿的其他查询中的匹配列进行合并并追加。 有关在 Power Query 中合并和追加查询的详细信息,请参阅合并多个查询。
- 发送到数据目录: 共享查询。有关详细信息, 请参阅共享查询。只有当您登录到 Power BI 时, 此选项才可用。
- 移动到组:创建新组或将查询移动到组。
- 属性:编辑名称和说明。
 office办公软件入门基础教程
office办公软件入门基础教程