使用样式可以轻松地在整个Word 2013文档中应用一致的格式。例如,您可以将“标题1”样式应用于文档中的所有标题,将“普通”样式应用于所有常规正文。这是此方法的优点:
- 轻松:应用样式比手动应用格式容易。更改格式很容易。例如,如果您希望标题看起来不同,则可以修改“标题1”样式以一次更改所有样式。
- 一致性:您不必担心所有标题的格式都一致;因为它们都使用相同的样式,所以它们自动都相同。
默认情况下,为每个段落分配一个普通样式。使用的模板确定可用的样式以及如何定义它们。
提示:在使用默认空白(Normal)模板的Word 2013文档中,Normal样式使用Calibri 11点字体,并使文本左对齐,没有缩进。您可以重新定义文档中的样式并创建自己的新样式。
如何在Word 2013中应用样式
Word中新空白文档所基于的Normal模板包含一些可以入门的基本样式,例如Heading 1,Heading 2和Normal。
要查看当前模板中可用的样式,请从“主页”选项卡上开始,在该选项卡中找到“样式”库。第一行显示在功能区本身上,您可以通过单击“更多”按钮打开完整的库来查看其余的内容。
该样式库主页选项卡上包含了常用样式的快捷方式。
提示:并非所有样式都出现在“样式”库中-仅是指定在其定义中显示的样式。其余的仅显示在“样式”窗格中。要打开“样式”窗格,请单击“样式”组上的对话框启动器。若要应用样式,请选择要影响的段落,或将插入点移到该段落中。然后在“样式”库或“样式”窗格中单击要应用的样式。如果将键盘快捷方式分配给样式,则也可以按键盘快捷方式以应用样式。
- 在Word中,打开一个新文档。对于本示例,将使用并引用课程提纲。
- 点击第一段(CIT 233 ,在本例中)。然后在“主页”选项卡上的“样式”组中,单击“更多”按钮以打开“样式”库。

- 单击标题样式。该样式将应用于第一段。
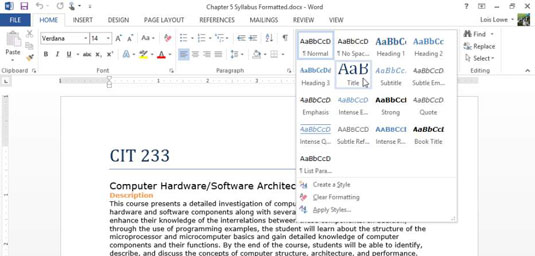
- 使用与步骤2到3相同的过程,将字幕样式应用于第二段。
- 单击样式库中的标题1,将标题1样式应用于每个橙色段落。这是一个快捷方式:单击第一个橙色段落的左侧以将其选中,然后按住Ctrl键,并对其余的每个橙色段落执行相同的操作。选中所有样式后,立即将样式应用于所有样式。
- 单击“样式”组中的对话框启动器,以打开“样式”窗格。
- 在“样式”窗格中滚动,然后找到“标题2”样式;然后单击文档末尾附近的绿色段落之一,然后单击“样式”窗格中的“标题2”样式以应用它。
- 将标题2样式应用于所有其余的绿色段落。文档的最后一页类似于成品。
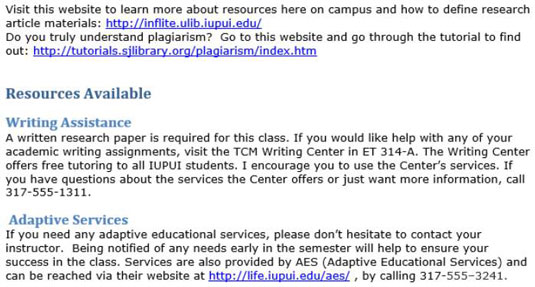
- 将更改保存到文档。
“样式”窗格中的大多数样式在其右侧都有一个段落符号(¶)。这意味着它们是段落样式-它们一次应用于整个段落。它们可能在其定义中包括段落和字符格式,但是如果单击段落然后应用样式,则样式将应用于整个段落。
相反,某些样式可能在列表的右侧带有小写字母a;这些是字符 样式或文本级样式,它们仅适用于您在应用它们之前选择的文本。字符样式只能包含基于字符的格式。
如何修改样式
您可以通过两种方式修改样式:通过示例或通过手动更改样式的定义。该示例方法要容易得多,但灵活性较差。以下练习显示了两种方法。
- 双击文档字幕(第二段)以将其选中,然后将字体大小更改为18磅。
- 在“样式”窗格中,单击“字幕”样式右侧的向下箭头,或右键单击“字幕”样式。
- 在出现的菜单中,选择“更新字幕以匹配选择”。样式将使用新的字体大小进行更新。
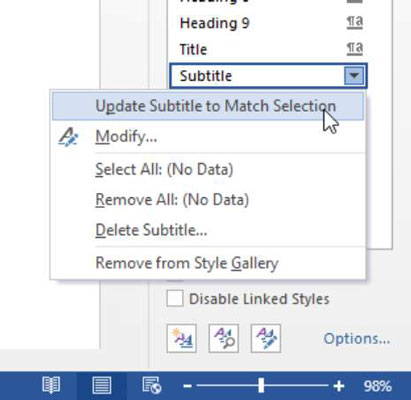
- 重新打开字幕样式的菜单,然后选择修改。将打开“修改样式”对话框。若要进行更多练习,请使用“修改样式”对话框中的字体控件对样式的定义进行其他更改。对话框中的按钮和列表与“主页”选项卡上的“字体”和“段落”组中的工具相对应。
- 在对话框的左下角,单击“格式”按钮,然后选择“字体”以打开“字体”对话框。
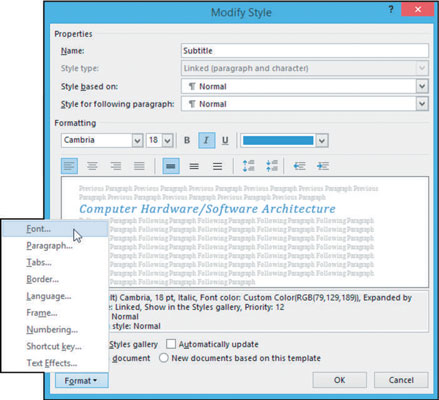
- 选中“小写字母”复选框,然后单击“确定”以返回到“修改样式”对话框。
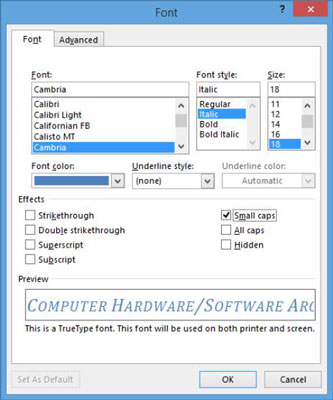
请注意“修改样式”对话框左下角的“添加到样式库”复选框。此复选框的状态决定了特定样式是否显示在功能区上的“样式”库中。
- 单击“确定”关闭“修改样式”对话框。样式定义已更新。
- 将更改保存到文档。
 office办公软件入门基础教程
office办公软件入门基础教程
