Word 2013保存和打开对话框的基础知识!Word 2013使用当前Windows用户的SkyDrive作为默认存储位置。SkyDrive是Microsoft托管的基于云的在线存储区域。注册该服务或使用Microsoft ID登录Windows 8的任何人都将获得一定数量的免费存储空间,并且可以购买更多空间。
您还可以将文件保存在本地,默认位置是Office 2010中的文档库。在Windows中,每个用户都有自己的Documents文件夹(基于当前登录Windows的用户)。
Office 2013应用程序中的新增功能,当您选择“文件”→“另存为”时,不会立即打开一个对话框。相反,将在Backstage视图中打开“另存为”屏幕,提示您选择总体保存位置,即SkyDrive或计算机或您可能已设置的某些自定义位置。只有做出选择后,“另存为”对话框才会出现。
如果希望在选择“文件”→“选项”时立即显示“另存为”对话框,请单击“保存”,然后选中“打开或保存文件时不显示后台”复选框。
更改保存位置时,您将更改为文件的其他路径。您可以通过“另存为”对话框在文件系统中进行导航。另存为对话框提供了几种不同的导航方式,因此您可以选择最喜欢的一种。
在Word中,在上一个练习中仍打开文档的情况下,选择“文件”→“另存为”。
单击您的名称的 SkyDrive或计算机,具体取决于您要保存工作的位置。
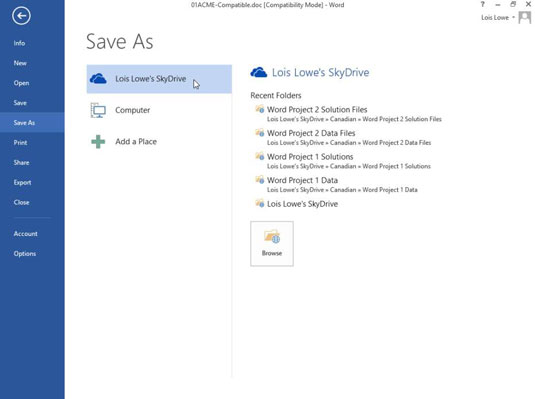
单击浏览。
“另存为”对话框打开。
如果有所不同,请将“另存为”类型设置更改为Word文档(* .docx)。
将文件名更改为01ACME-Copy。
滚动浏览栏以查看可用于保存文件的位置。
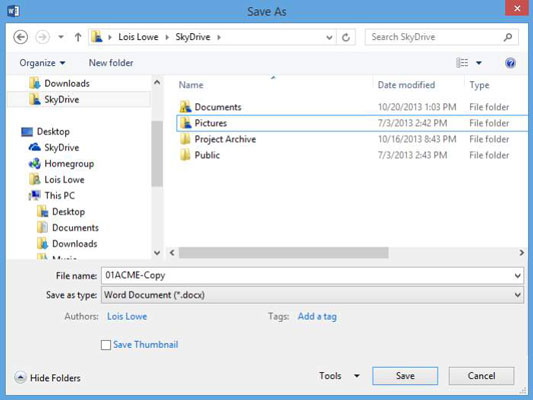
在导航栏中,单击此PC(如果使用Windows 8.1)或计算机(如果使用Windows 7或8.0)。
出现驱动器列表。如果使用Windows 8,则驱动器上方可能会出现一些文件夹,因此您可能需要向下滚动才能看到驱动器。
- 双击C:驱动器。
- 出现C:驱动器上的文件夹列表。
- 在导航栏中滚动以找到“文档”快捷方式,然后双击它。
如果没有看到“文档”快捷方式,请双击“此PC”(在Windows 8.1中)或“库”(在Windows 7和Windows 8.0中),然后“文档”应显示在其下方。
- 出现“文档”文件夹的内容。
- 右键单击对话框右窗格中的空白处,指向“新建”,然后单击“文件夹”。
- 随即出现一个新文件夹,该文件夹突出显示了名称,以供您命名。
- 输入文件夹的名称,然后按Enter键以命名该文件夹。
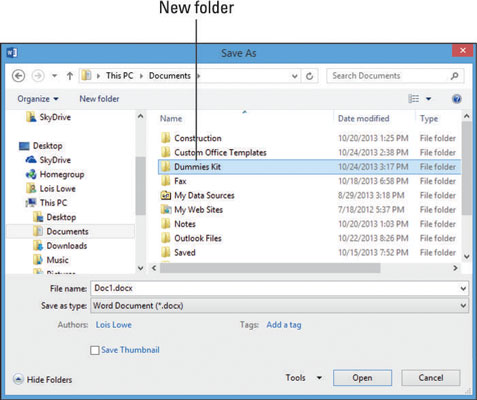
- 双击文件夹将其打开。
- 在地址栏中,单击“傻瓜工具包”左侧的向右箭头。
- 出现“文档”文件夹中所有其他文件夹的列表。
在地址栏中,路径的各个部分由向右的三角形而不是斜线分隔。您可以单击任何三角形以打开包含所有子文件夹(即该文件夹内的文件夹)的下拉列表。
- 单击该列表上的任何文件夹以切换到该文件夹。
- 在地址栏中,单击“文档”。
- 重新出现“文档”文件夹。
在地址栏中,单击库。或者,如果未出现“库”(如果您使用Windows 8.1,则可能不会出现),请单击“此PC”。
出现库或默认用户文件夹的列表:文档,图片,音乐和视频。
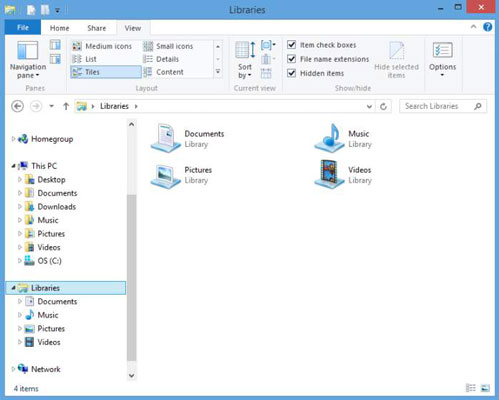
注意:在Windows 8.1中,库可用,但默认情况下不显示。要在Windows 8.1的导航栏中显示“库”列表,请右键单击导航栏的空白区域,然后选择“显示库”。
在导航栏中,单击“桌面”。
- 您可以通过保存到此位置直接保存到桌面。
- 在导航栏中,单击“文档”,然后双击“ Dummies Kit”。
- 傻瓜工具包文件夹再次出现。
- 在“文件名”文本框中,键入您的文件名。
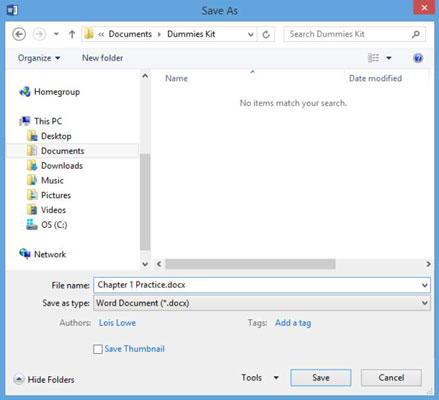
单击保存。
出现一条消息,说明您的文档将升级为最新的文件格式。发生这种情况的原因是,在较早的练习中,您以Word 97-2003格式保存了该文件,而该文件仍然是该格式。
- 单击确定保存文件。
- 选择“文件”→“关闭”以关闭文档而不退出Word。
 office办公软件入门基础教程
office办公软件入门基础教程
