如何在Word 2013中进行右停,左停列表?在您看到一个实际使用的单词之前,Word 2013中的右侧选项卡似乎无用。您可以使用它在制表符停靠点处使文本右对齐,从而允许一行文本同时包含右对齐和左对齐的文本。您可能已经看过这样的事情,但从未想到您可以轻松地创建它。
若要创建一个中心的2列列表,并带有一个右选项卡停止符和一个左选项卡停止符,请遵循以下步骤:
- 从空白行开始,即要设置格式的行。将插入点放在所需的行。
- 从Tab小控件中选择右侧的制表位。继续用鼠标单击“ Tab gizmo”,直到出现右侧的制表位。
- 在标尺上3英寸的位置单击鼠标。这将文本居中。
- 从Tab小控件中选择左侧的制表位。单击,单击,单击,直到看到左侧的制表位。
- 在标尺上3–1 / 8英寸的位置单击鼠标。不要担心-即将完成时,您可以更改制表位的位置。
- 按Tab键。插入指针跳到3英寸挡块,右侧制表符挡块。
- 输入您的文字。文本在右制表符处右对齐。
- 按Tab键。这将重新定位光标。
- 输入您的文字。文本左对齐(正常)。
- 按Enter键结束文本行。现在,您已经创建了“列表”。
- 对列表中的每一行重复上述步骤。
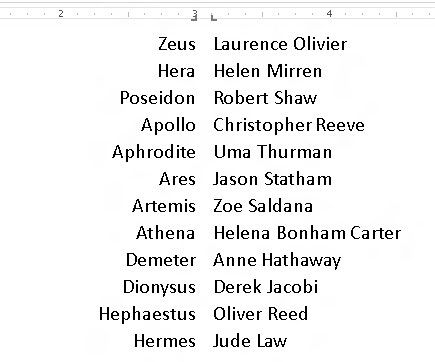 只要将文本限制为一行,该列表就应该看起来不错。
只要将文本限制为一行,该列表就应该看起来不错。
要进行调整,请选择列表作为一个块,然后使用鼠标调整标尺上的制表位。当您移动制表位时,虚线会延伸穿过您的文本,向您显示文本的排列位置。或者,更准确地说,可以使用“选项卡”对话框。
 office办公软件入门基础教程
office办公软件入门基础教程
