Microsoft试图创建世界上最简单,最直观的程序集合。然而,对于大多数普通人来说,程序仍然过于复杂,以至于无法使用和理解。因此,花点时间自定义Microsoft Office 2003用户界面,而不是让自己陷入沉寂。
更改工具栏上的图标
Office 2003中的工具栏显示您最常使用的图标。但是,工具栏只有有限的空间,因此您可能需要按照以下步骤选择要在每个工具栏上显示的图标:
1.单击要自定义的工具栏上的“工具栏选项”按钮。
要查看可能隐藏的工具栏,请选择“视图”->“工具栏”,然后单击要自定义的工具栏。当您单击工具栏选项按钮时,将出现一个下拉菜单。
2.单击添加或删除按钮。
出现一个弹出菜单,列出一个或多个工具栏,例如“标准”或“格式”。
3.单击要自定义的工具栏的名称。
出现一个弹出菜单,在工具栏中当前显示的所有图标旁边显示一个复选标记,如图1所示。
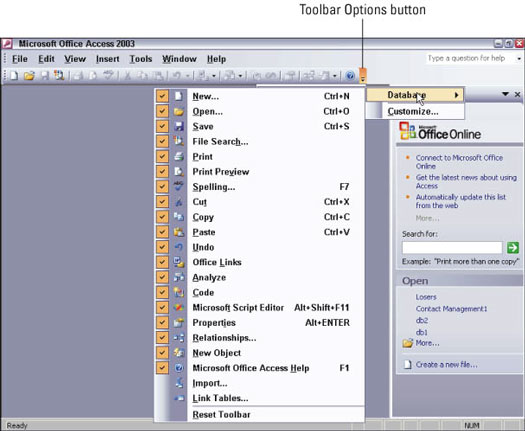
图1:一个复选标记告诉Office 2003在工具栏上显示一个特定的图标。
4.单击要显示在工具栏中的图标左侧。
如果要从视图中隐藏图标,请单击其复选标记以使该复选标记消失。每次显示或隐藏图标时,Office 2003都会更改工具栏的外观,以便您可以看到它的外观。
5.单击工具栏图标弹出菜单之外的任何位置。
恭喜你!您刚刚修改了工具栏。
如果要将工具栏恢复为原始的出厂配置,请按照以下步骤操作:
1.单击要自定义的工具栏上的“工具栏选项”按钮。
要查看可能隐藏的工具栏,请选择“视图”->“工具栏”,然后单击要自定义的工具栏。当您单击工具栏选项按钮时,将出现一个下拉菜单。
2.单击添加或删除按钮。
出现一个弹出菜单,列出一个或多个工具栏,例如“标准”或“格式”。
3.单击自定义。
出现“自定义”对话框。
4.单击重置菜单和工具栏使用率数据按钮,然后单击关闭。
在开始自定义菜单和工具栏之前,Office 2003会将其还原为原始状态。
 office办公软件入门基础教程
office办公软件入门基础教程
