小伙伴们在使用Word的过程中,难免会跟表格打交道。
比如,在用Word制作一些报告或数据分析的时候,经常会插入表格并录入相应的数据,如下图,是公司最近三年的营收情况:
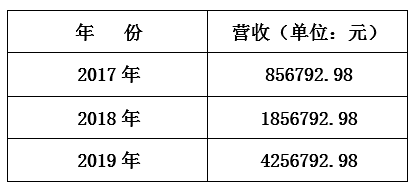
从上图中的营收数据来看,咱们很难一眼就看出每年的营收是多少?
但是,如果咱们给每个数字加上逗号(即千位分隔符)进行区分下。
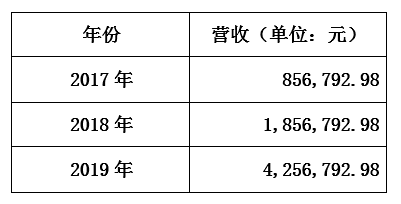
那么,可以更直观、更准确、更快地看出数据是多少,一目了然!
如何实现上图的效果呢?是一个个地为数据添加分隔符号吗?
NO!NO!NO!
显然不是,这样做并不是我们正确学习Word的姿势!下面小编就跟大家分享两个批量处理的小技巧。
01
利用Excel快速设置
Step01 选择中这些数字,按【Ctrl+C】复制粘贴到Excel中,然后设置成【千位分隔样式】格式。
Step02 点击右键,选择【只保留文本】,将Excel中的数据复制粘贴回Word表格中。
Step03 最后,再设置下数据格式就可以了。
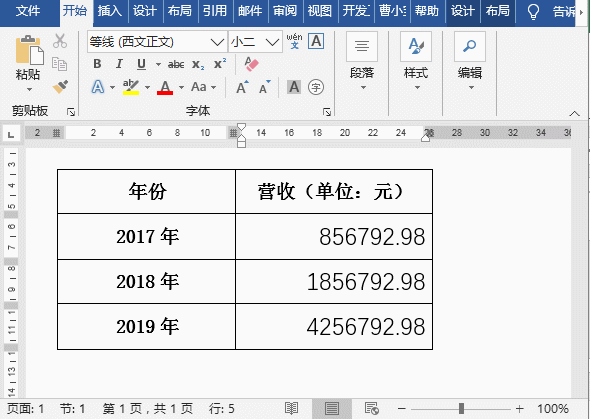
02
利用“查找和替换”批量设置
Word中,若有大量相同格式的内容需要处理,都可以用查找和替换来完成。这也是为什么Word“查找和替换”功能比Excel “查找和替换”强大的原因所在。
其原理就是Word中的“查找和替换”可以使用正则表达式,而Excel中的“查找和替换”却不行!
Step01 调出【查找和替换】对话框。在【查找内容】中输入:([0-9])([0-9]{3})([0-9]{3}[!0-9]);在【替换为】中输入:\1,\2,\3,并勾选“使用通配符”复选框。
点击“全部替换”按钮,结果如下:
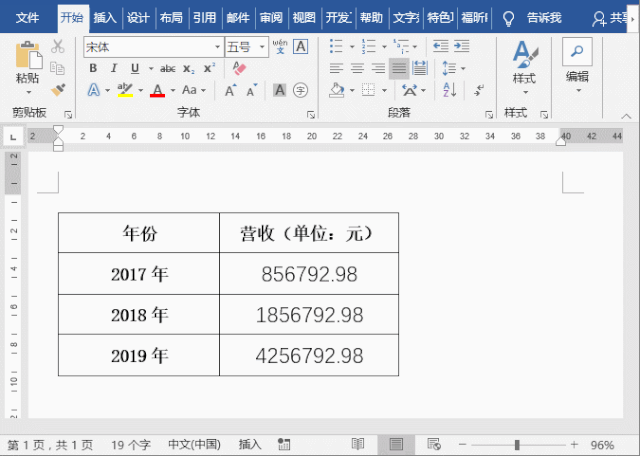
可以看到百万位及以上的数据都已经替换完成了!
代码解析:([0-9])([0-9]{3})([0-9]{3}[!0-9])
[0-9]:表示0到9中任意一个数字。
[0-9]{3}:表示0-9中任意三位数字。
[!0-9] :表示除了0至9之外的任意一个字符。(这里的感叹号表示除了什么之外的意思。)
\1,\2,\3:表示前面第一个圆括号、第二个圆括号和第三个圆括号分别对应的数字,并且在数字之间加上逗号。
PS:这一步只适用于10亿位以下至百万位及以上的数字使用。如果数字再大的话,可以对代码做适当调整。
Step02 继续在【查找和替换】对话框中的【查找内容】中输入:([0-9])([0-9]{3}[!0-9年]);【替换为】中输入:\1,\2,查找和替换百万位以下的数据。
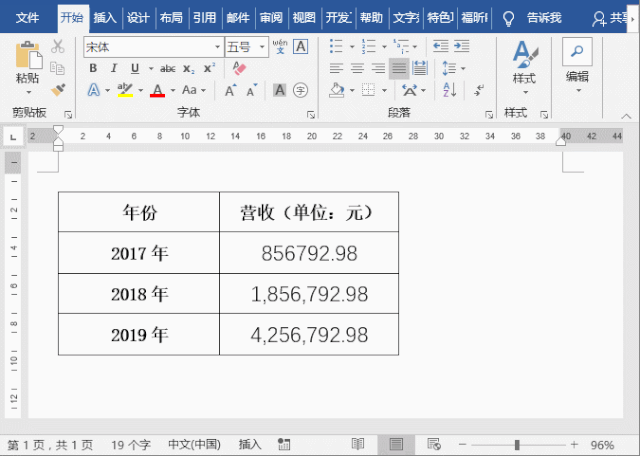
PS:这一步适用于百位以上至百万位以下的数字,代码含义与上方相同。
上面小编使用的方法是由大数到小数来查找替换,必须按步骤进行噢!小伙伴们也可以尝试着从小数到大数进行查找和替换,当然代码会略有不同,动手试一试吧!
03
总结
第1种方法适合于数据量较少或者数据比较集中的情况,如果数据分散在文档不同的位置,则不适合批量复制粘贴到Excel中来处理。这个时候,咱们可以使用第2种方法【查找和替换】功能来实现。
好了,今天的分享就到这里,希望本篇文章对你有所帮助!我们下次再见!
 office办公软件入门基础教程
office办公软件入门基础教程
