嗨,小伙伴们大家好!今天将继续给大家分享一个职场中常见的难缠问题。在平时工作中,有时候我们需要将Word中的标题信息提取到Excel中,然后再进一行下一步处理。例如,下图所示的导航窗格中的标题文本。
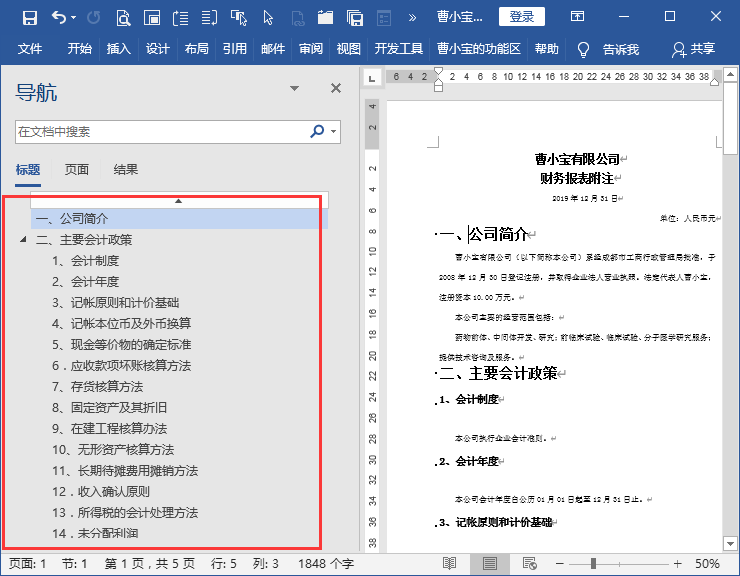
通常,你会怎么操作呢?Ctrl+C复制,然后Ctrl+V一个个地粘贴吗?显然,并不是。在分享解决方法之前,我们先来了解下上图中这些标题文本是如何出现在【导航】窗格中的。其实常用方法有两种,分别如下:
01.使用标题样式在【开始】选项卡下有一个【样式库】,只要我们将文档中的文本应用【样式库】中的标题样式,那么这个文本就会显示在左边的【导航窗格】中了。比如,将标题“一、公司简介”等文本应用【样式库】中的【标题1】、【标题2】等带有标题字样的样式即可,如下图。
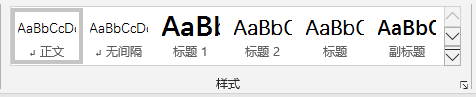
技巧提示:勾选【视图】-【显示】组中的【导航窗格】复选框,或者按【Ctrl+F】键即可显示出【导航】窗格。

02.使用大纲级别在【段落】对话框中设置文本的【大纲级别】即可,如下图:
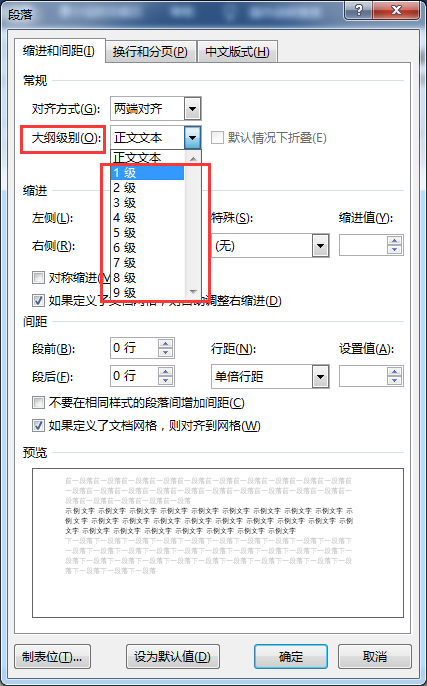
好了,现在我们就来看看如何提取标题文本到Excel中?同样,小编在这里分享2种解决方法,供大家参考,希望能帮助到大家。
01.自动目录法Step01:将光标定位到文档开始处。按【Ctrl+Enter】插入一个分页符(或者点击【插入】-【分页】),在第一个段落之前插入一个空白页。Step02:将光标定位到【分页符】之前,依次单击【引用】-【目录】-【自动目录1】,此时,就会在空白页中自动插入一个【目录】。Step03:选中这个目录,按【Ctrl+C】复制到Excel表格中即可。
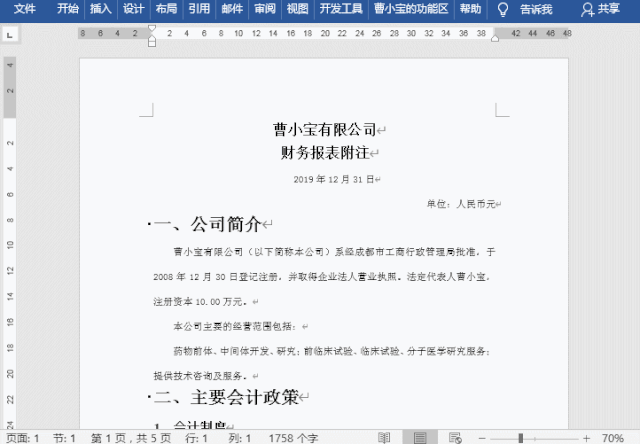
PS:这里的【自动目录1】只会显示到三级。如果需要显示更多级目录的话,需要使用【自定义目录】功能。
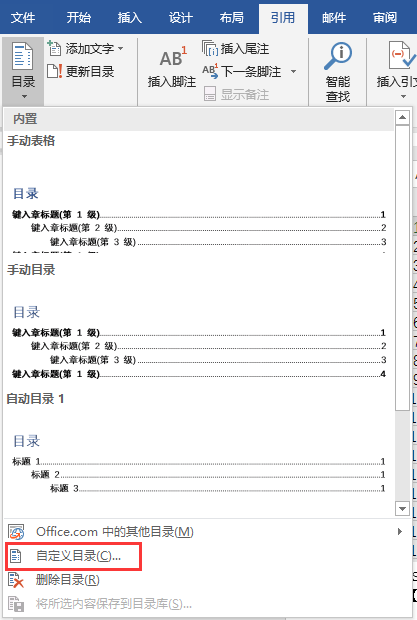
在【自定义目录】对话框中对【显示级别】进行调整,设置下所需级别的目录即可。
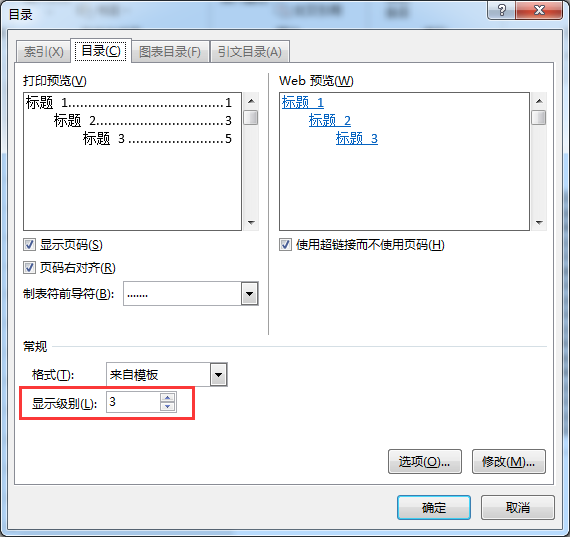
02.选择格式相似的文本法Step01:先将光标定位在非标题段落的任意位置处,依次点击【开始】-【编辑】-【选择】-【选定格式相似的文本】。此时所有非标题的段落(正文文本)将被选中。Step02:按【Delete】键,将其删除,只保留标题文本,如下图。Step03:选中所有标题文本,复制到Excel表格中即可。
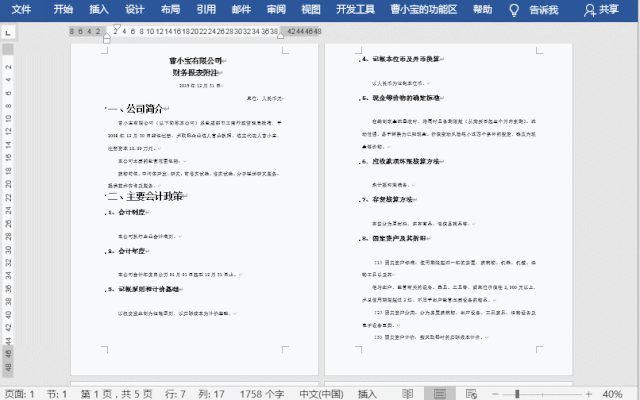
『总结』今天我们学习了将Word中的标题提取到Excel中两种方法,那么它们到底有什么区别呢?1. 第一种方法适合于应用了【样式库】中的【标题样式】,或者设置了【大纲级别】的情形;第二种方法则可以应用于没有设置【标题样式】或者【大纲级别】,而只是把各级标题文本设置了【字号大小】、【加粗】等相关的字体格式,使得标题文本与正文文本不一样,并且正文文本是统一应用了同一种字体格式的情形。2. 另外,使用第一种自动目录法,可以把各级标题对应的页码显示出来,而第二种方法却不行。好了,今天的分享就到这里,希望本文对你有所帮助!
 office办公软件入门基础教程
office办公软件入门基础教程
