您也可以使用wps字符在列中打印。您可以看到,图1显示了一个包含两列的地址簿,A列是姓名,B列是手机号码,以及数百行。它被分成三列,然后打印出来。这种方法的一个优点是,如果将表复制回ET,它将恢复到其原始状态。
简要概述
首先选择电子表格中的所有数据并将其复制到剪贴板,然后打开WPS并打开列对话框,您可以在其中选择三列,以便将页面分成三列。然后为每一列添加标题行。确认后,您可以看到最终效果。这种方法适用于列印。
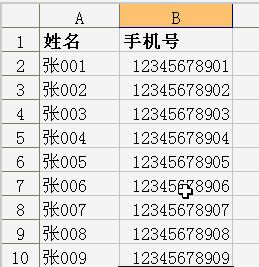
图1表格示例
步骤如下
首先选择电子表格中的所有数据,然后按下“Ctrl-C”键将数据复制到剪贴板。运行WPS 2007,创建一个新文件,点击菜单命令“格式列”,在打开的“列”对话框中点击“三列”,或将“列数”设置为“3”,如图2所示。这将页面分成三列。
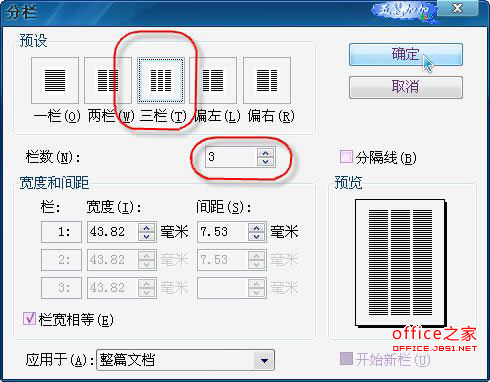
图2 WPS列设置
按回车键,将鼠标放在第二行,然后按Ctrl+V键复制电子表格中的数据。现在,我们应该可以看到复制的数据显示在三列中。如图3所示。
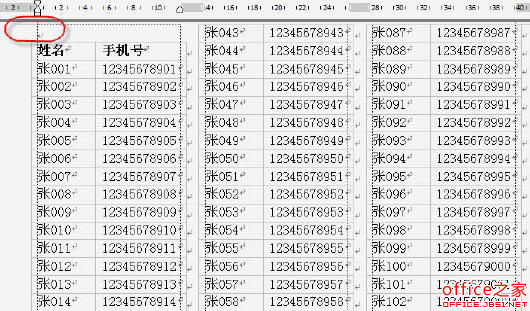
图3 WPS以三列显示数据
现在您需要为每一列添加一个标题行。选择整个表格,然后右键单击,在弹出菜单中单击“表格属性”命令,在打开的对话框中单击“行”选项卡,并选择“作为每页顶部的标题行重复”选项,如图4所示。
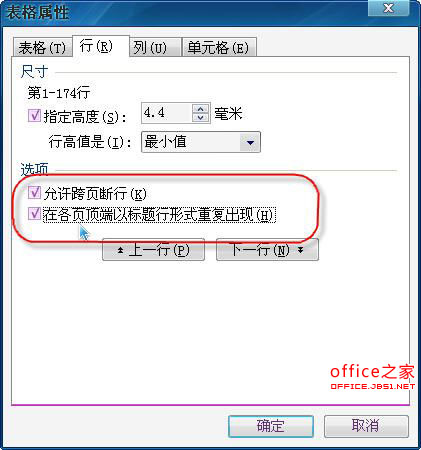
图4 WPS表属性设置
您可以在确认后看到效果,如图5所示。
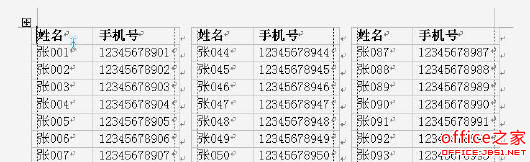
图5 WPS显示了列中的数据
现在你可以在第一行重新定位鼠标,删除空行。这个空行先添加,然后删除,这似乎有点乏味。然而,在实验中,我们发现如果我们不这样做,就无法实现在每一列中添加标题行的效果。这种方法适用于列印,但是如果将表格复制回电子表格,它将恢复到其原始状态
 office办公软件入门基础教程
office办公软件入门基础教程
