胶卷想必大家都有见到过吧,拍照必用,不过现在只能回忆了。本节所要讲解的内容就是制作一个胶卷的循环播放的效果,一定要认真学,在制作过程中有很多的细节要注意。
操作简述
首先是制作胶卷,主要使用到了矩形和图片填充,在设置效果时以右侧进入为例,主要是添加动作绘制自定义直线或曲线,在动作属性中设置速度、时间,并去掉平稳开始、平稳结束,重复为到幻灯片末尾或下一次单击。最后播放调试,只有这样才能达到最好的效果。
操作步骤
1、首先是胶卷的制作,新建空白幻灯片,画一个矩形,设为黑色,如下图。
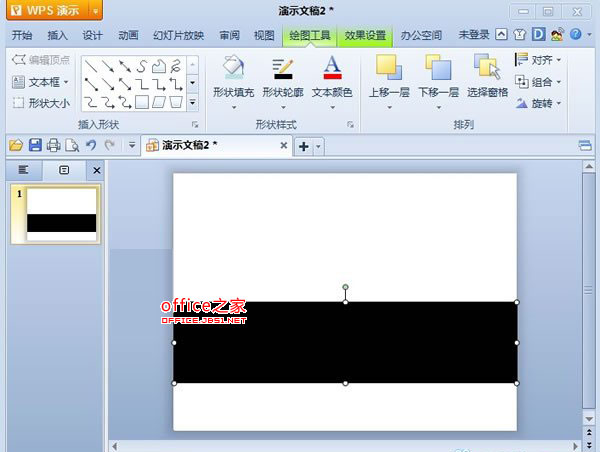
2、然后画很小的一个矩形,设为白色,放在黑色矩形上。
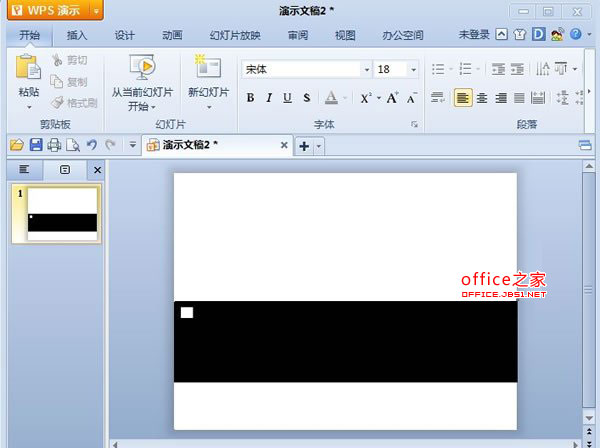
3、 复制粘贴白色矩形,可以使用组合来复制,这样快些。最终效果如下:
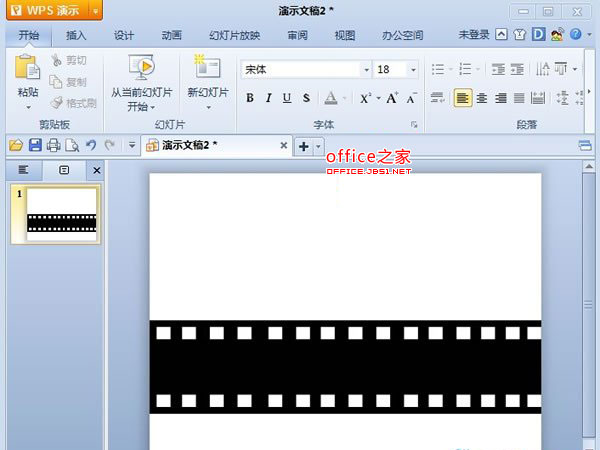
4、在中间黑色区域画几个矩形,然后双击矩形,图片填充,选择本地好看的图片。
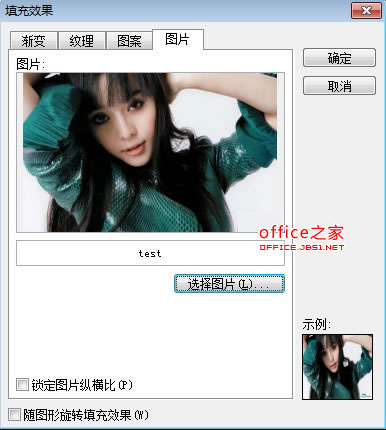
5、这样,胶卷就制作完成了。
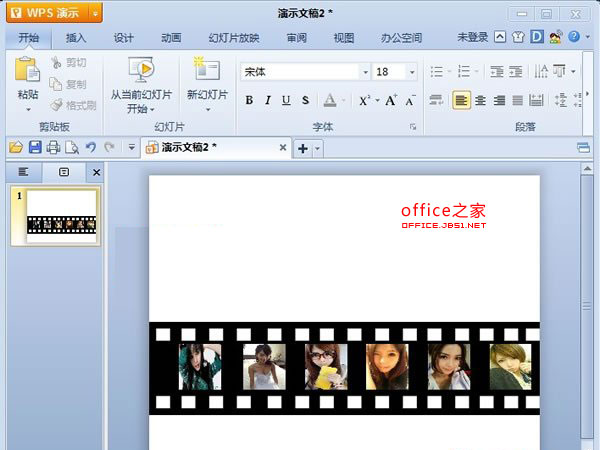
6、再画条和胶卷一样长的线或矩形,对接起来,组合,组合好了设置矩形(或线条)透明,剪切、粘贴为png 图片。
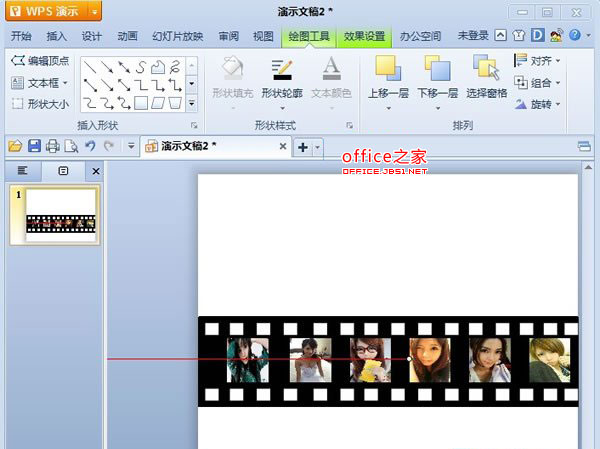
7、以下以右侧进入为例,把得到的图片框移动出去对齐演示区域的边缘如下(不计透明部分)。复制做好的图片框,把复制出来的图片框2 末尾和演示区域的右侧对齐,红线表示图片框2 的宽度。
8、点击左侧的图品框1 添加动作绘制自定义直线或曲线,按住Shift 点击图片1 的中心到图片2 的末尾。也就是红线所表示的位置和长短,删除图片2复制图片框1,并和图片框1 重叠放置。
9、选中两个图片框的动作属性,设置速度、时间,并去掉平稳开始、平稳结束,重复为到幻灯片末尾或下一次单击。
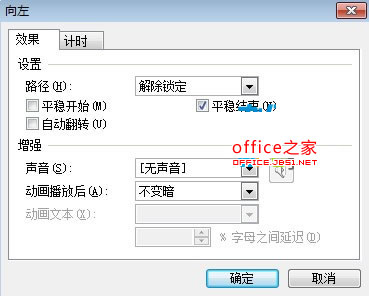
10、设置图片框1 为之后,新复制出来的图片框3 为之前,并设置延迟,时间为向左动作时间的一半:
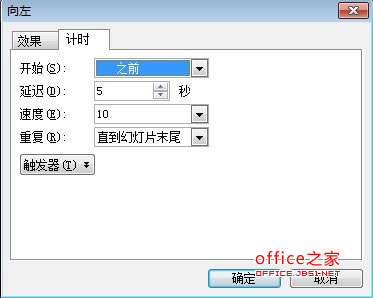
11、播放调试,这样才能达到最好的效果,同时做两个一样的胶卷,组合的图片一样,道理相同。
 office办公软件入门基础教程
office办公软件入门基础教程
