在文档中插入图片和表格是很常见的,你会在文章中看到“图1”,它是图片中添加的标题,它的功能可以用来在文章中找到相应的图片和表格。本节主要介绍如何给“图片”添加标题,这样我们就可以快速找到我们需要的信息。在这里,你会学到。
简述
首先,选择要添加标题的图片,单击“标题”,在对话框中创建新标签和新标签名称,单击“位置”后面的下拉按钮选择“所选项下方”,最后单击“确定”查看标题是否添加到图片位置下方。这种方法有利于第一时间找到与文章相对应的图片。
步骤
在WPS文本中打开一个带插图的文档,选择需要添加“标题”的图片,将鼠标插入“参考”标签,点击“标题”选项组;
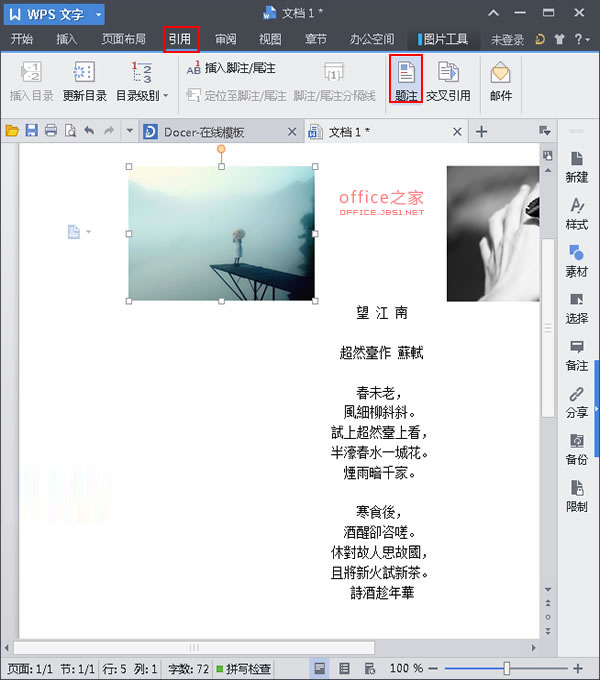
在弹出的“标题”对话框中,为我们的图片创建一个新的标签,它不必被称为“图1”、“图2”等。然后单击“新标签”选项;
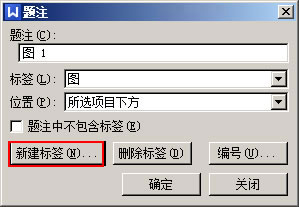
在“新标签”对话框中为我们的图片创建一个新标签名称。例如,我们可以随意输入“独孤河面”,然后点击“确定”;
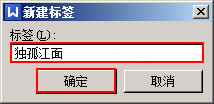
返回到我们的“标题”对话框后,您会发现该对话框中标题下的内容和标签内容与以前的系统不同。点击“位置”后的下拉按钮,选择“所选项下方”,最后点击“确定”;
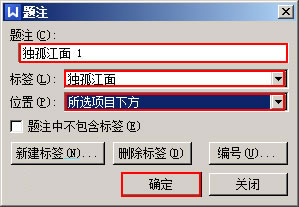
在文档中,我们可以看到标题添加在我们刚刚选择的图片位置的下方,如下图所示;
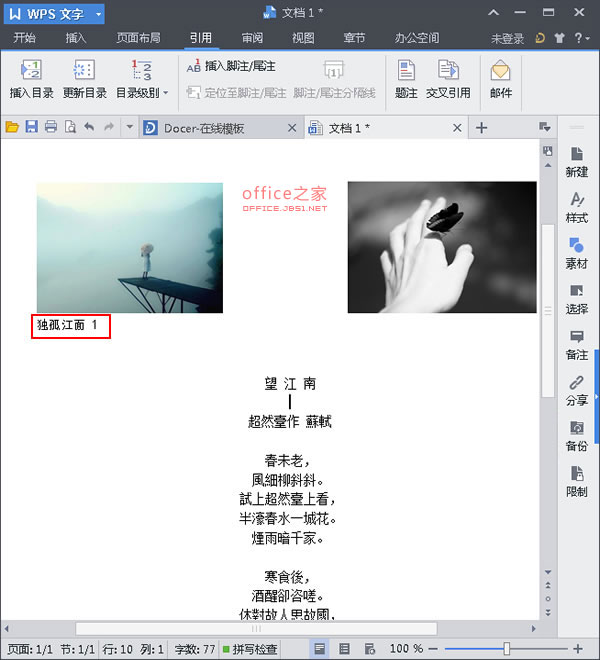
提示:添加标题后,用户在阅读文本的过程中第一时间找到文章对应的图片非常方便。这里,我们的标题是我们自己设置的新标签。当然,你也可以设置传统的标题,比如那些类似于“图1”的标题,只需跳过“新标签”,直接在上面的第二步点击“确定”。
 office办公软件入门基础教程
office办公软件入门基础教程
