使用WPS演示为幻灯片插入图片之后可能会发现图片的颜色比较鲜艳,第一时间大家可能会想到使用PS去处理,如果大家的电脑中没有安装或者不会使用PS那么该怎么办呢?难道就没有更好的方法了吗?经研究发现,其实在WPS演示中我们可以通过设置文本框的透明度然后在将其覆盖在图片之上,这样你就会发现图片的颜色淡化了很多,详细的操作过程,大家不妨看看本教程,或许会有意想不到的收获。
①启动WPS演示,插入图片之后,在图片上插入一个文本框。
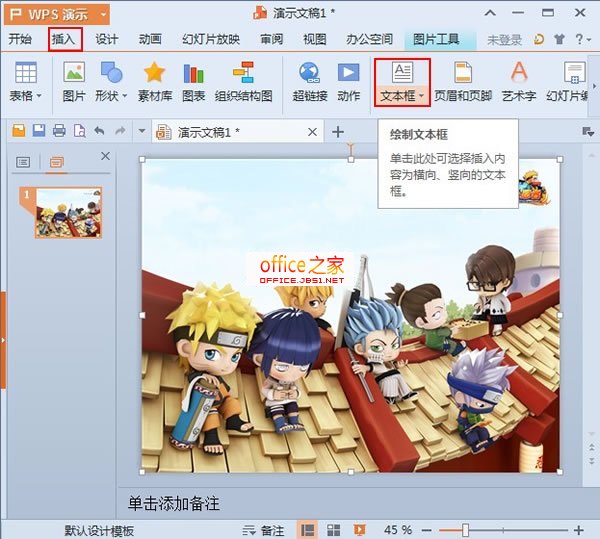
②文本框插入之后,双击边框,即可打开设置界面。
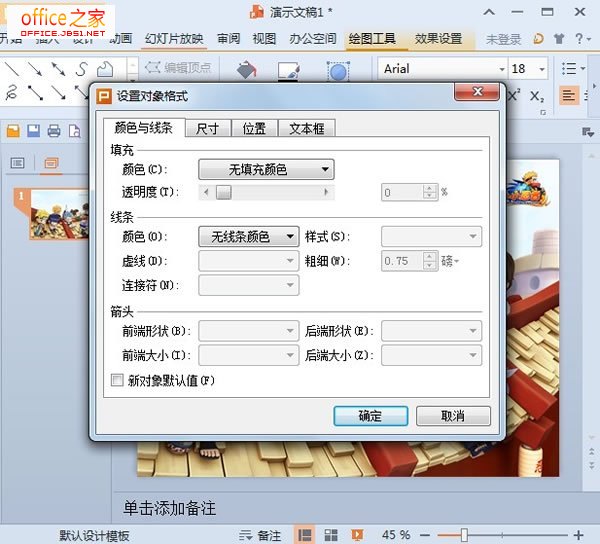
③选择填充颜色为灰色,在将透明度设为50%。
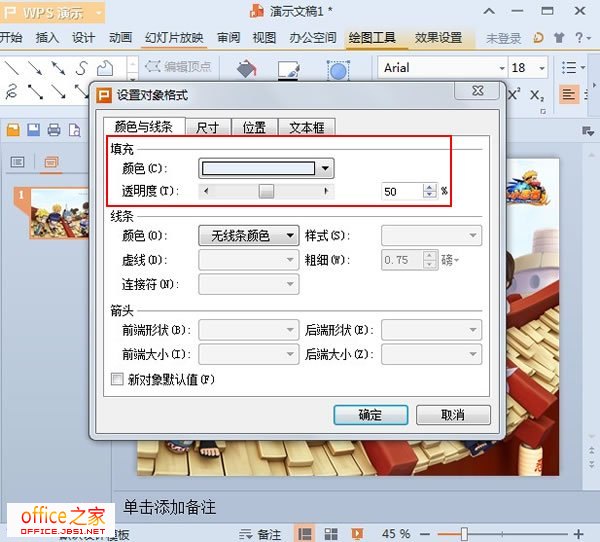
④切换到文本框标签,取消勾选自选图形尺寸以适应文字这一项,这样文本框才能自由调整大小。
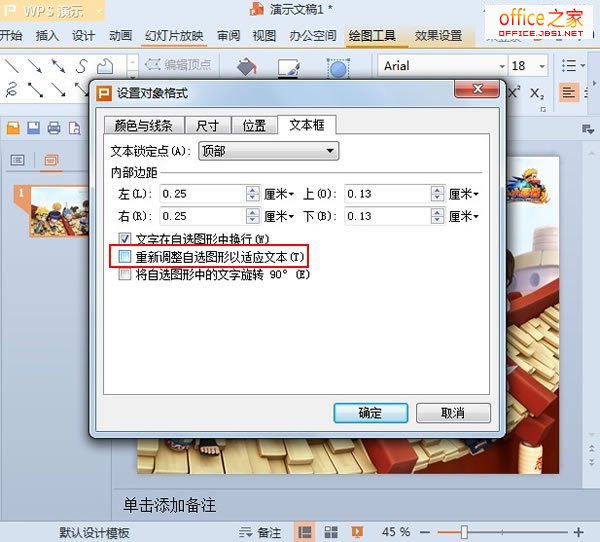
⑤拖动文本框,覆盖整个图片即可实现淡化效果了。
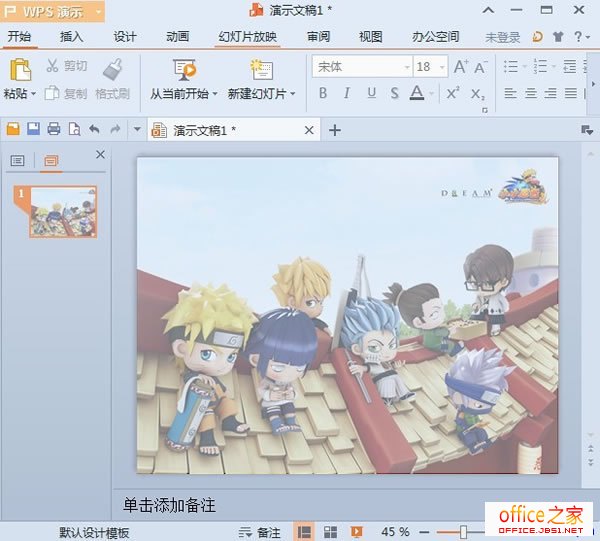
 office办公软件入门基础教程
office办公软件入门基础教程
