CHAR函数基于本机使用的字符集返回输入的数值指定的字符(对于Windows是ANSI字符集,对于Macintosh是Macintosh字符集)。
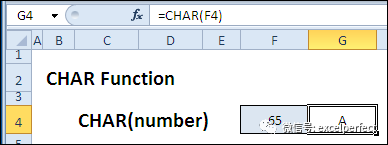
什么情况下使用CHAR函数?
CHAR函数能够帮助输入特定的符号或指定的字符,诸如:
在公式中添加换行符
查找字母表中特定的字母
列出字母表的所有字母
创建字符编码的参考表
CHAR函数语法
CHAR函数语法如下:
CHAR(number)
一个在1至255之间的数字,指定想要返回的字符。字符位于本机使用的字符集。
CHAR函数陷阱
就像CODE函数一样,CHAR函数的结果在不同的操作系统是不同的。对于ASCII字符集编码(编码32至126)是一致的,并且大多数都可在键盘中找到。然而,更高数字(129至254)的字符可能不同,参见下面文章链接列出的比较图:
Differences between ANSI, ISO-8859-1 andMacRoman character sets
示例 1: 添加换行符
要在单元格中输入换行符,可以按Alt + Enter组合键。当在公式中组合文本字符串时,可以使用CHAR(10) — 换行符。
=C2 & CHAR(10) & C3
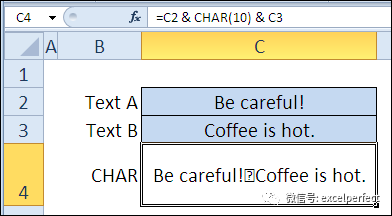
创建公式后,使用自动换行格式化单元格,代替字符串间奇怪的符号。
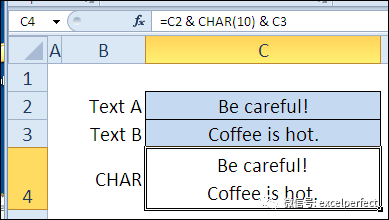
示例 2: 查找字母表中的字母
快!字母表的第19个字母是什么?使用CHAR函数,可以迅速解决这个问题。
第一步是查找字母表第一个字母——A的编码。可以在单元格中输入A,然后指向它或者在函数中输入A作为文本字符串。
=CODE(“A”) or =CODE(B1)
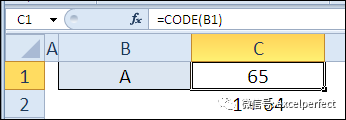
接下来,通过所询问的数字加上64,可以使用CHAR函数找到字母表中的任何字母。
=CHAR(B5+64)

示例3: 列出完整的字母表
使用Excel的AutoFill功能,可以输入两个数字并快速创建完整的数字系列。但是,如果输入一对字母却不会得到字母系列。然而,可以使用CHAR函数创建完整的字母列表。
使用将64与某个数字相加的技术,获得字母表的字母。
=CHAR(A2 + 64)
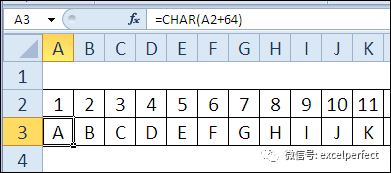
创建自定义列表
如果想使用自动填充功能输入字母表,那么可以导入字母列表到自定义列表中。
复制字母列表单元格,以粘贴值的方式粘贴在行下方。
单击Excel功能区中的Office按钮,然后单击“Excel选项”(在Excel 2010中,单击“选项”)
在类别列表中,单击“常用” (在Excel 2010中,单击“高级”)
单击“编辑自定义列表”
选择含有字母值的单元格(不是使用CHAR公式的行)
单击“导入”按钮,然后单击“确定”关闭“Excel选项”
在工作表中输入字母,使用自动填充句柄完成系列填充
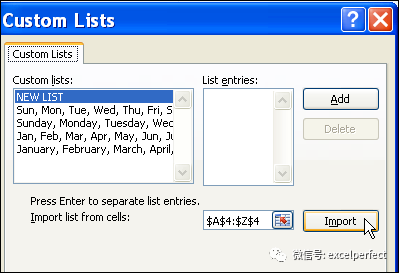
示例 4: 创建字符参考图
使用CHAR函数,可以创建含有所有可打印字符的参考图。如果想通过键盘输入符号(按Alt键,在数字键盘上输入4位编码)。
在工作表中,输入从32到255的数字。
在相邻列,使用CHAR函数显示每个编码的字符。
要查看不同字体的字符,例如Symbol或Wingdings,修改CHAR函数所在列的字体。
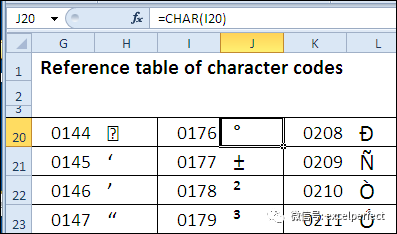
 office办公软件入门基础教程
office办公软件入门基础教程
