16.VLOOKUP+MATCH用于完全动态的列索引
将上面介绍的技巧更进一步,可以使用MATCH来查找表中列的位置,返回完全动态的列索引号。
有时这被称作双向查找,因为正沿着行和列的方向查找。
一个示例是查找销售人员在指定月份的销售量,或者查找从指定的供应商特定产品的价格。例如,假设有销售人员每月的销售量:
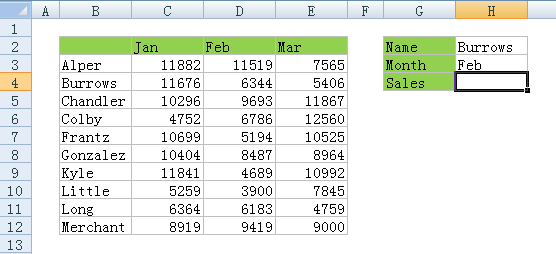
图15
VLOOKUP可以容易地查找销售人员,但是没有办法自动处理月名。技巧是使用MATCH函数代替静态列索引号。
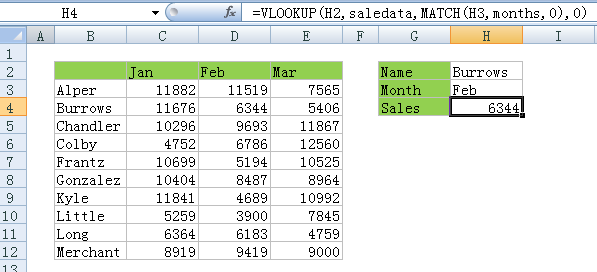
图16
注意,我们给出的匹配区域包括表中所有列,以便同步VLOOKUP中使用的列号。
=VLOOKUP(H2,saledata,MATCH(H3,months,0),0)
17.VLOOKUP允许使用通配符进行部分匹配
任何时候在完全匹配模式下使用VLOOKUP时,都可以在查找值中使用通配符。这看起来违反直觉,但是通配符让你根据部分匹配进行精确匹配。
Excel提供了2个通配符:星号(*)匹配1个或多个字符,问号(?)匹配1个字符。
例如,可以直接在单元格中输入星号,然后引用它作为VLOOKUP中的查找值。在图17中,被命名为“val”的单元格H3中输入“Mon*”,将导致VLOOKUP匹配名字“Monet”。
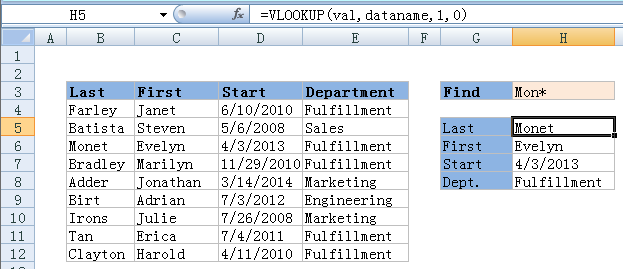
图17
本例中的公式为:
=VLOOKUP(val,dataname,1,0)
如果你愿意,可以调整VLOOKUP公式使用内置的通配符,如下图18所示,简单地连接单元格H3中的值和通配符。
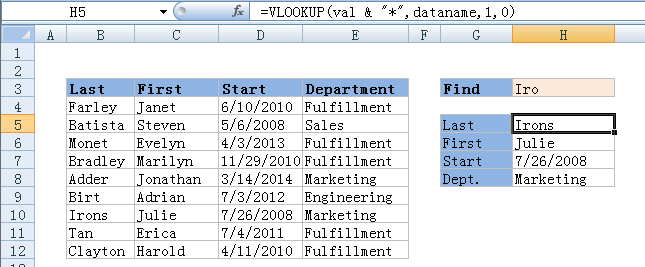
图18
本例中,在VLOOKUP函数里将查找值和星号连接:
=VLOOKUP(val &”*”,dataname,1,0)
注意,小心使用通配符和VLOOKUP。虽然提供了一个容易的办法创建“偷懒的匹配”,但是也容易找到错误的匹配。
18.可以捕获#N/A错误并显示友好的消息
在完全匹配模式,当没有找到匹配时VLOOKUP将显示#N/A错误。一方面,这是有用的,因为明确告诉你在查找表中没有匹配。然而,#N/A看起来不是很友好,因此有几种方法可以捕获这个错误并显示为其他内容。
一旦开始使用VLOOKUP,肯定会遇到#N/A错误。当VLOOKUP不能找到匹配项时,发生这种错误。
这是有用的错误,因为VLOOKUP清楚地告诉你不能够找到查找值。本例中,“Latte”在表中不存在,因此VLOOKUP抛出#N/A错误。
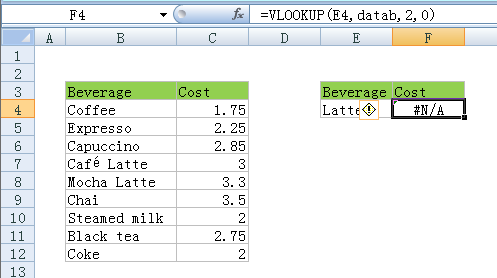
图19
本例中的公式是完全标准的完全匹配:
=VLOOKUP(E4,datab,2,0)
然而,#N/A看起来不是非常友好,因此你可能想要捕获这个错误并显示更友好的消息。
最容易的方法是将VLOOKUP放在IFERROR函数里面。IFERROR允许捕获任意错误并返回你选择的结果。要捕获错误并显示“没有找到”消息来代替该错误,可以将原来的公式简单地放置在IFERROR里面并设置你想要的结果:
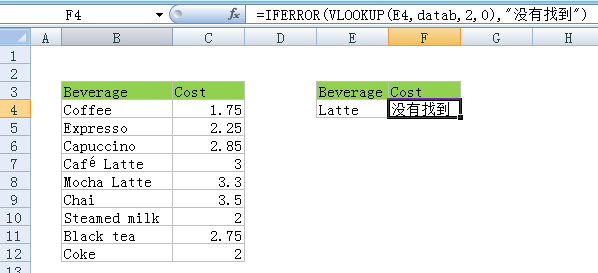
图20
如果找到了查找值,那么没有错误发生并且VLOOKUP函数返回正常的结果。下面是公式:
=IFERROR(VLOOKUP(E4,datab,2,0),”没有找到“)
19.数字作为文本可能导致匹配错误
有时,在VLOOKUP中使用的表可能包含以文本形式输入的数字。如果只是将数字作为文本从表中检索,则无关紧要。但是,如果表中的第1列包含以文本形式输入的数字,而查找值不是文本,则会出现#N/A错误。
下面的例子中,planet表的ids是以文本形式输入的数字,由于查找值是数字3,因而导致VLOOKUP返回错误:
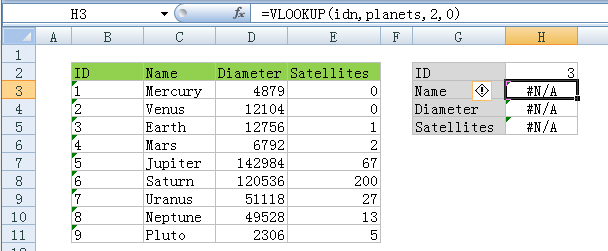
图21
要解决这个问题,需要确保查找值和表中的第1列都是相同的数据类型(都是数字或者都是文本)。
一种方法是将查找列中的值转换为数字。然而,如果不容易控制源表格,也可以调整VLOOKUP公式来转换查找值为文本,如下面所示通过在查找值后连接””:
=VLOOKUP(idn &””,planets,2,0)
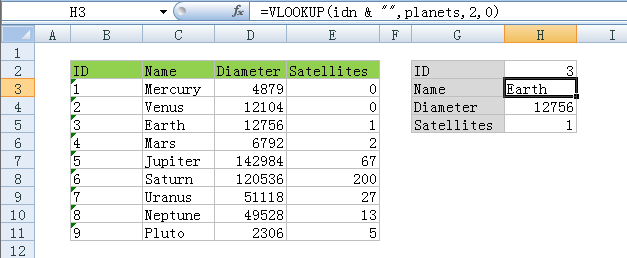
图22
如果无法确定何时会有数字,何时有文本,那么可以通过在IFERROR中放置VLOOKUP来处理这两种情况:
=IFERROR(VLOOKUP(idn,planets,2,0),VLOOKUP(idn& “”,planets,2,0))
20.可以使用VLOOKUP来替换嵌套的IF语句
VLOOKUP最有趣的用法之一是替换嵌套的IF语句。如果你曾经构建过一系列嵌套的IF语句,知道它们工作正常,但它们需要很多括号,也必须注意嵌套的顺序,以免引入逻辑错误。
例如,嵌套的IF语句的常见用法是根据分数来确定成绩。下面的示例中,可以看到使用嵌套的IF语句构建的公式可以实现。
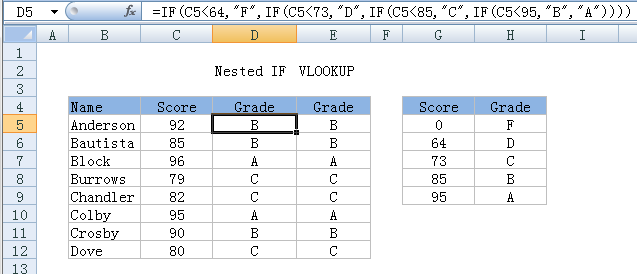
图23
完整的IF嵌套公式如下:
=IF(C5<64,”F”,IF(C5<73,”D”,IF(C5<85,”C”,IF(C5<95,”B”,”A”))))
公式工作正常,但是要注意,逻辑关系和实际分数都直接编写进公式。如果因任何原因修改了分数,需要仔细更新公式,然后将其复制到整个表中。
相比之下,VLOOKUP可以使用一个简单的公式来赋值成绩。所需要做的是确保为VLOOKUP设置好成绩表,即按分数排序,且包含括号来处理所有分数。
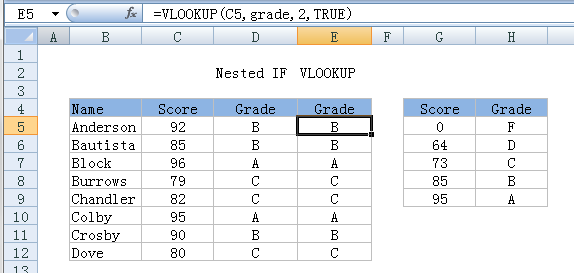
图24
此时,使用的公式为:
=VLOOKUP(C5,grade,2,TRUE)
这种方法的好处是,逻辑和分数都内置在成绩指标表中。如果有任何改变,可以直接修改更新表,无需编辑公式,VLOOKUP公式将自动更新。
21.VLOOKUP可以仅处理单个条件
根据设计,VLOOKUP只能根据单个条件查找值,该条件作为查找值在表的第1列(查找列)中查找。
这意味着,诸如在“Accounting”中查找姓氏为“Smith”的员工,或者根据在单独的列中的名字和姓氏来查找员工,都是不容易的。
然而,有办法来克服这个局限。一种解决方法是创建辅助列,用来连接来自不同列的值来创建查找值,类似多条件。例如,想要查找员工的部门和组,但是名字和姓氏在不同的列中,怎样实现同时查找呢?
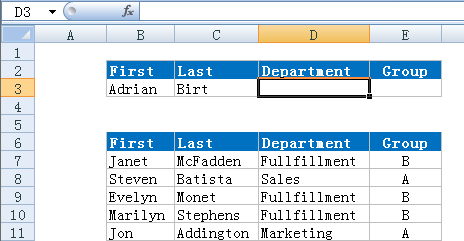
图25
首先,添加辅助列,将名字和姓氏连接在一起:
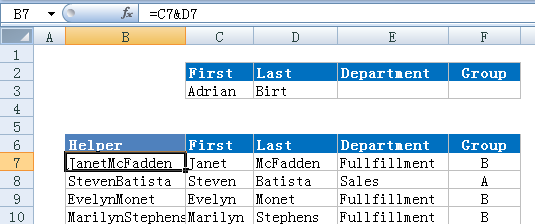
图26
然后,让VLOOKUP来使用包含了新列的表,将名字和姓氏连接作为查找值:
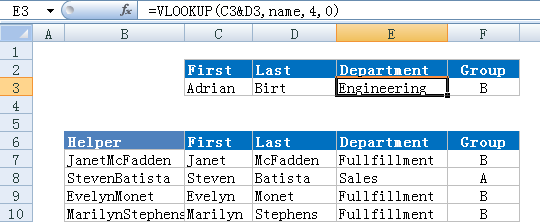
图27
最后的VLOOKUP公式将辅助列作为查找列来查找名字和姓氏连在一起的值:
=VLOOKUP(C3&D3,name,4,0)
22.两个VLOOKUPS比一个VLOOKUP更快
这可能看起来很疯狂,但是当你有大量数据并需要执行完全匹配时,可以通过在公式中添加另一个VLOOKUP来加快VLOOKUP的速度!
背景:假设你有大量的订单数据,例如超过了10000条记录,并且正在使用VLOOKUP来基于订单ID查找订单总数。因此,使用的公式形式如下:
=VLOOKUP(order_id,order_data,5,FALSE)
公式最后的FALSE迫使VLOOKUP执行完全匹配。你需要完全匹配,因为有可能找不到订单号。此时,完全匹配设置将导致VLOOKUP返回#N/A错误。
问题是完全匹配非常慢,因为Excel必须以线性方式遍历所有值,直至找到匹配或者不匹配。
相反,近似匹配相当快,因为Excel能够执行所谓的二分查找。
然而,二分查找的问题(VLOOKUP处于近似匹配模式)是当找不到值时,VLOOKUP可能返回错误的结果。更糟糕的是,结果可能看起来完全正常,因此很难发现错误。
解决方案是在近似匹配模式下使用VLOOKUP两次。第1个实例简单地检查该值是否真的存在。如果存在,另一个VLOOKUP运行(同样,在近似匹配模式)来获取想要的数据。如果不是,可以返回你想要的任意值来指示没有找到结果。
最后的公式形式如下:
=IF(VLOOKUP(order_id,order_data,1,TRUE)=order_id,VLOOKUP(order_id,order_data,5,FALSE),”Missing”)
注意,使用这个技巧时,数据必须已排序。这只是一种防止查找值丢失的方法,同时保持快速查找。
23.INDEX和MATCH组合能够做VLOOKUP能够做的任何事情,甚至更多
INDEX和MATCH组合与VLOOKUP孰优孰劣,在网上有许多争论。
INDEX+MATCH可以完成VLOOKUP(和HLOOKUP)所能做的所有事情,并且更灵活,但也更复杂。因此,支持INDEX+MATCH的人会说,最好先学习INDEX和MATCH,因为最终会提供给你一个更好的工具集。
反对INDEX+MATCH的观点是需要两个函数,因此对用户来说,学习和精通更复杂。
如果经常使用Excel,需要学习如何使用INDEX和MATCH,这是一个非常强大的组合。
但也应该学习VLOOKUP,因为经常会在很多工作表中发现VLOOKUP的使用。在直观的情形下,VLOOKUP可以毫不费力地实现目的。
 office办公软件入门基础教程
office办公软件入门基础教程
