一个在柱状图中创建动态目标线的技巧,如下图1所示,调节图表右侧的滚动条,可以看到左侧图表中用作目标线的红色直线作相应的调整。
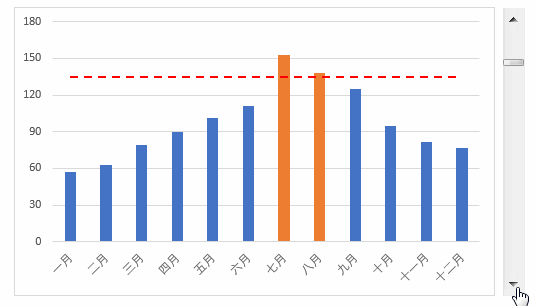
图1
示例数据如下图2所示。
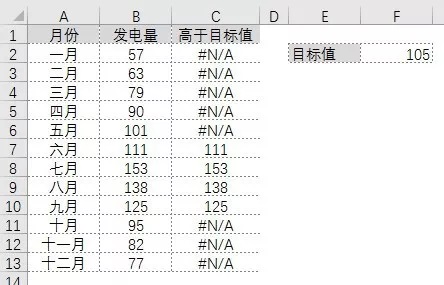
图2
其中,单元格C2中的公式为:
=IF(B2>$F$2,B2,NA())
下拉至单元格C13。
步骤1:绘制图表
1.选择单元格区域A1:C13。
2.单击功能区“插入”选项卡“图表”组中的“柱形图—簇状柱形图”,如图3所示。
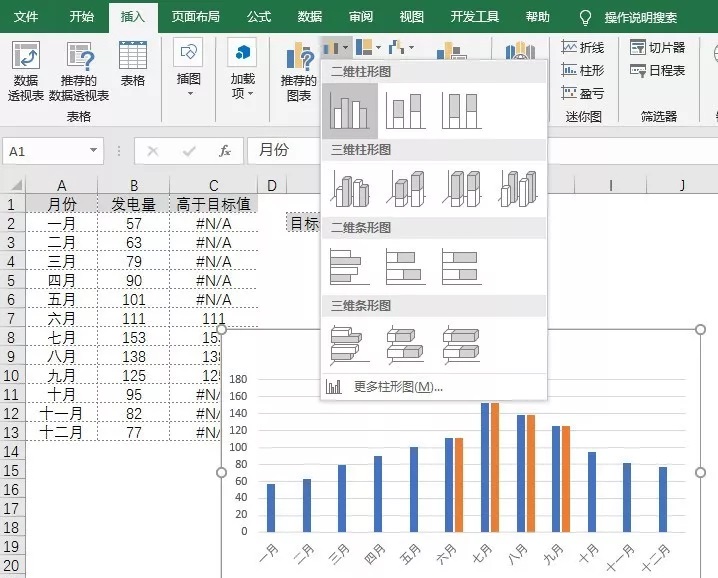
图3
插入一个二维簇状柱形图,如下图4所示。
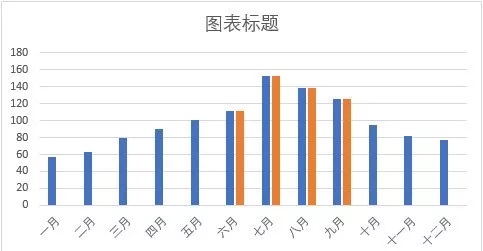
图4
3.选取图表中的“高于目标值”系列,单击右键,选取“设置数据系列格式”命令,如图5所示。
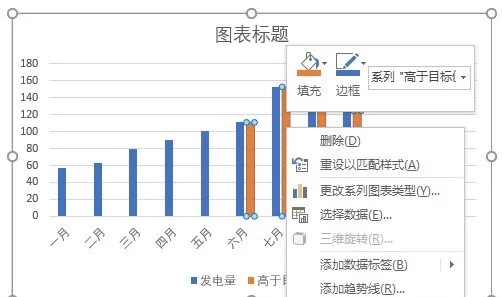
图5
在设置数据点格式中,将“系列重叠”设置为100%,如下图6所示。
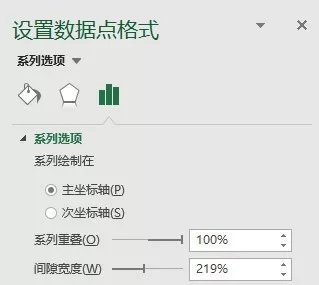
图6
删除图表标题、图例,并调整坐标轴刻度值后,图表如下图7所示。
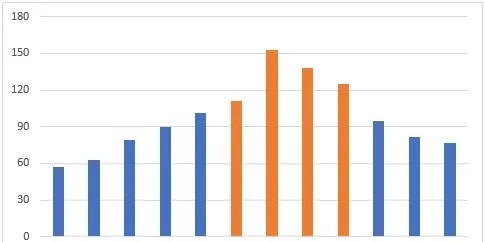
图7
步骤2:添加目标线
1.选取图表。
2.单击功能区“图表设计”选项卡“数据”组中的“选择数据”命令。在出现的“选择数据源”对话框中单击“添加”按钮,在出现的“编辑数据系列”对话框中,系列名称输入“目标线”,系列值选择单元格F2,如下图8所示。
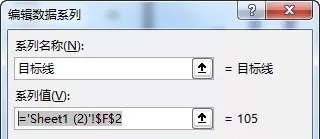
图8
单击两次“确定”按钮后的图表如下图9所示,可以看出最左侧有一个不同颜色的柱状条即为刚添加的数据系列。
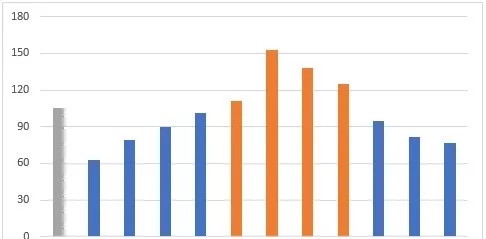
图9
3.选取刚添加的数据系列,单击右健,在快捷菜单中选取“更改系列图表类型”,修改为散点图,如下图10所示。
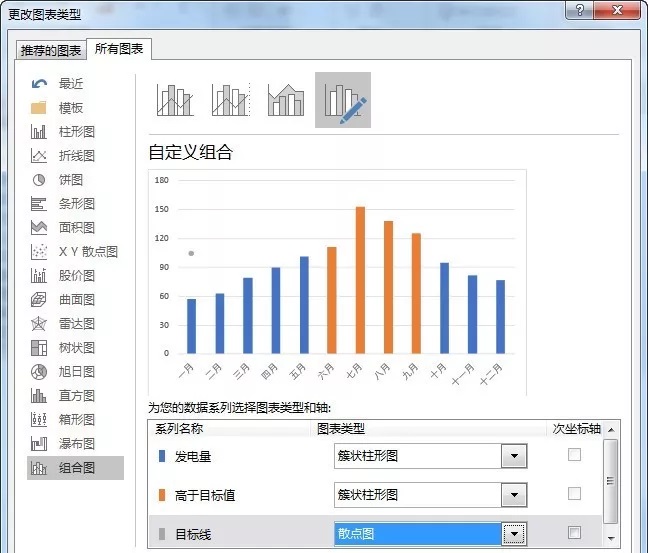
图10
此时的图表如下图11所示,可以看到图表左侧出现了一个数据点。
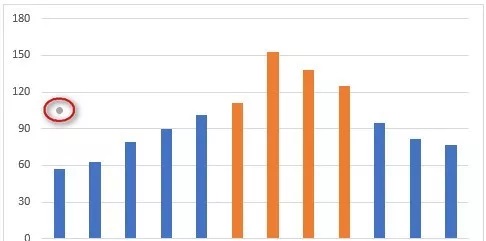
图11
4.选取该数据点,单击功能区“图表设计”选项卡最左侧“添加图表元素—误差线—其他误差线选项”,如下图12所示。
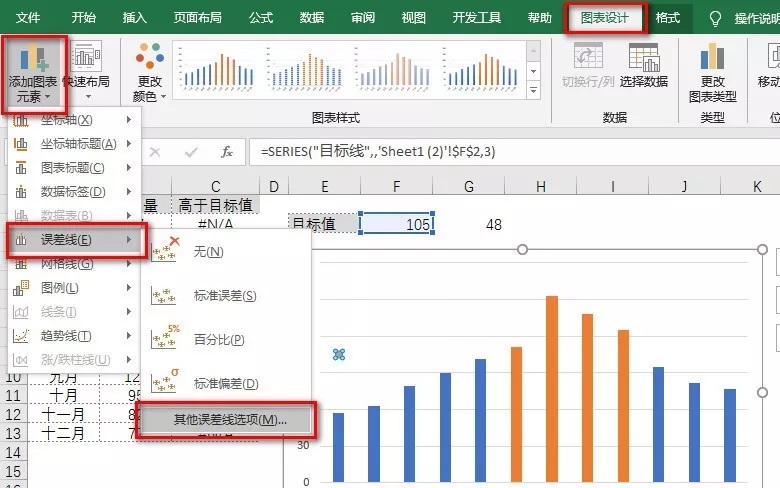
图12
添加误差线后,选取水平误差线。设置误差线格式如下图13所示。其末端样式为“无线端”,误差量为“自定义”,指定值为正错误值11、负错误值0。
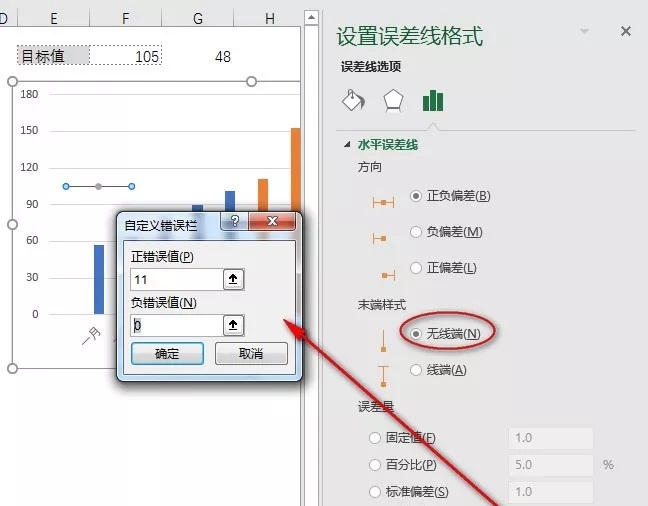
图13
5.继续设置水平误差线线条格式,包括颜色、线型等,如下图14所示。
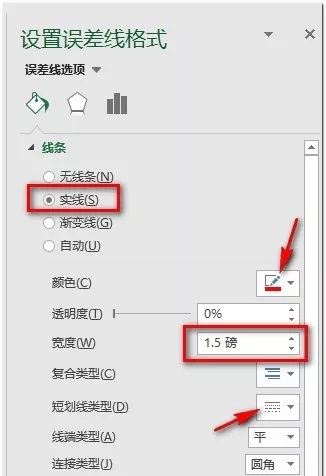
图14
6.设置数据点的格式为无填充、无线条,将数据点隐藏,结果如下图15所示。
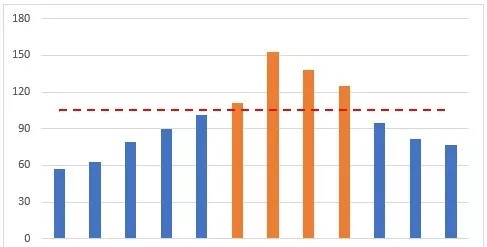
图15
步骤3:添加滚动条
1.单击功能区“开发工具”选项卡“控件”组中的“插入—表单控件—滚动条”,如下图16所示。
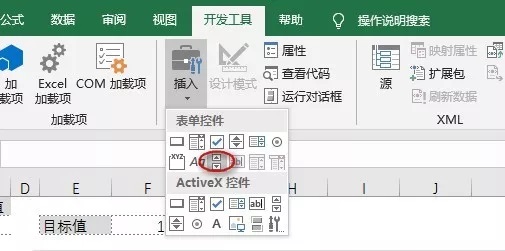
图16
将滚动条绘制在图表右侧,如下图17所示。
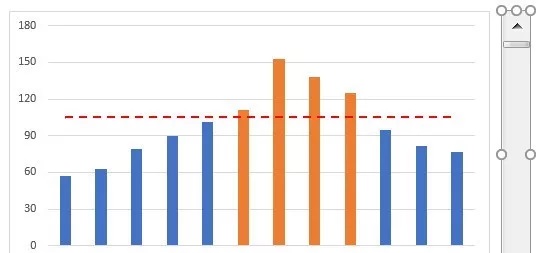
图17
2.设置滚动条的最大值为柱状图数据的最大值,本例中为153;设置单元格链接为任意单元格,本例中为单元格G2,如下图18所示。
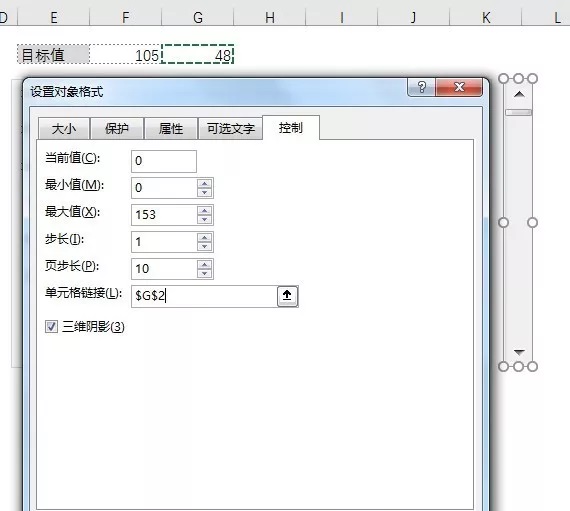
图18
注意,单元格F2中的公式为:
=153-G2
至此,图表绘制完成。现在,你可以拖动改变滚动条,来观察图表中目标线的变化。
 office办公软件入门基础教程
office办公软件入门基础教程
