有时候,我们需要利用图表来表示为达到目标的累计完成值及各部分所贡献的完成值,如下图1所示。
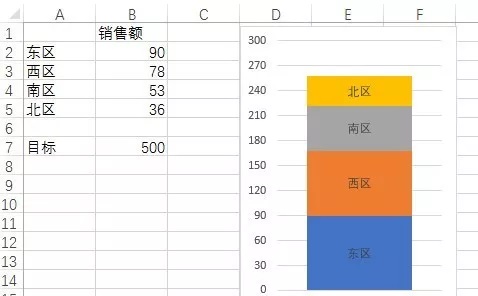
图1
示例中,我们的销售额目标是500,目前各区贡献数额大小不同,在图表中使用堆积柱形图表示当前总销售额和各区所占销售额。
现在,我们需要在图表右侧再显示销售完成的百分比。
步骤1:绘制堆积柱形图。如下图2所示,选择数据区域A1:B5,插入堆积柱形图。经过适当的调整后,结果如上图1所示。
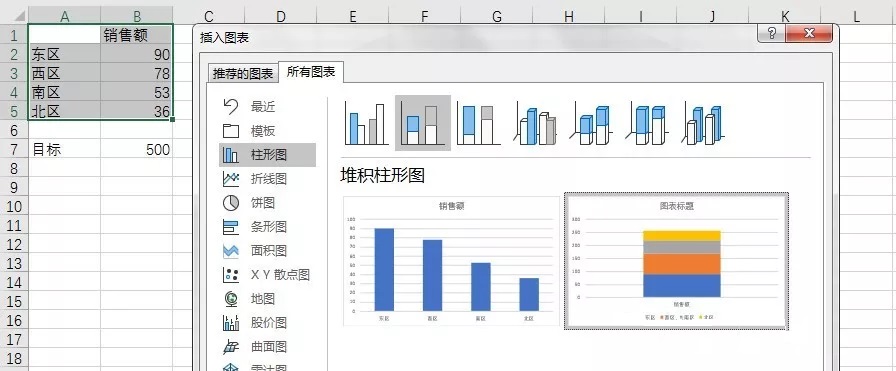
图2
步骤2:添加一个名为“空”值为0的新系列,如下图3所示。在原有数据的下面,我们插入一行新数据,并将它们作为图表的新系列。
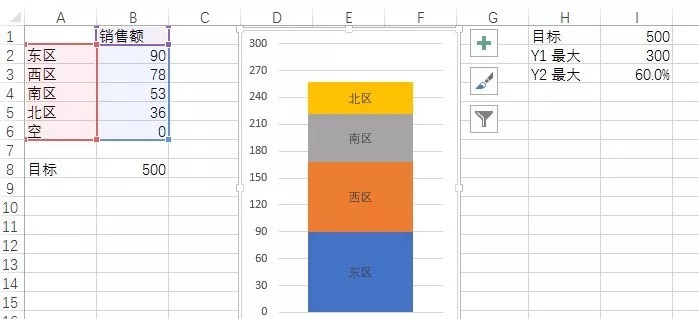
图3
在图3的右侧,我们进行了计算,其中目标值500,图表中主垂直坐标轴最大值300,相对应的次垂直坐标轴应该显示60.0%。
步骤3:将新添加的值为0的系列移动到次坐标轴,结果如下图4所示。
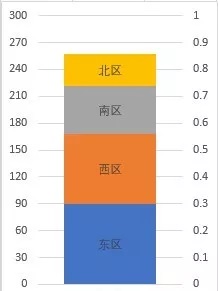
图4
步骤4:调整图表格式。删除网格线,设置三个可见的坐标轴直线的颜色以及刻度格式,将次坐标轴的最小值设置为0,最大值设置为60%,并以百分比显示,结果如下图5所示。
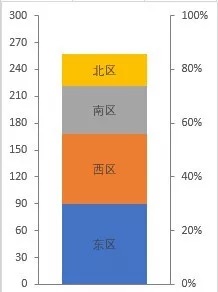
图5
 office办公软件入门基础教程
office办公软件入门基础教程
