图表中有多个散点图,如何创建图表中这些数据的趋势线呢?如下图1所示,使用上半部分所示的数据,绘制下半部分所示的散点图。
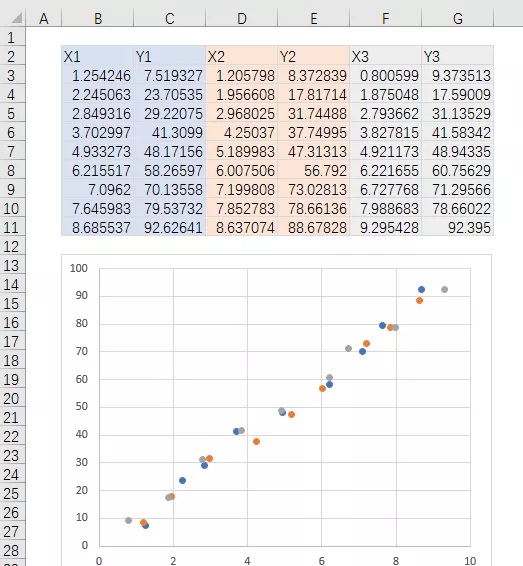
图1
下面,我们需要向该图表中添加一个系列,该系列使用了绘制散点图的所有数据。详细操作步骤如下。
步骤1:在图表中单击右键,在快捷菜单中选择“选择数据”命令,如下图2所示。
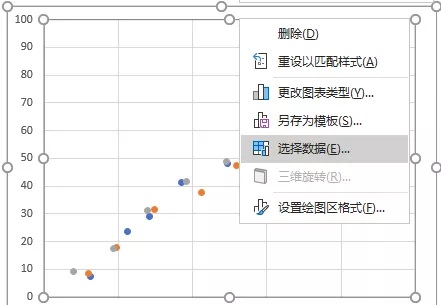
图2
步骤2:在弹出的“选择数据源”对话框中,单击“添加”按钮,弹出“编辑数据系列”对话框,如下图3所示。
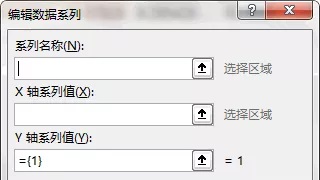
图3
在“系列名称”中输入名称,例如趋势线。
单击X轴系列值右侧的单元格选择按钮,用鼠标选择工作表中的单元格区域B3:B11,在文本框中输入逗号,然后再用鼠标选择工作表中的单元格区域D3:D11,再在文本框中输入逗号,接着再用鼠标选择工作表中的单元格区域F3:F11,最后单击右侧的单元格选择按钮回到“编辑数据系列”对话框。
将Y轴系列值中的“={1}”删除,单击其右侧的单元格选择按钮,用鼠标选择工作表中的单元格区域C3:C11,在文本框中输入逗号,然后再用鼠标选择工作表中的单元格区域E3:E11,再在文本框中输入逗号,接着再用鼠标选择工作表中的单元格区域G3:G11,最后单击右侧的单元格选择按钮回到“编辑数据系列”对话框。
此时的“编辑数据系列”对话框如下图4所示。
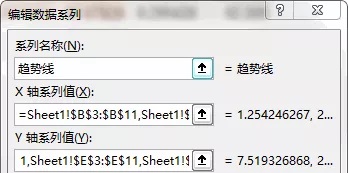
图4
单击“确定”按钮,回到“选择数据源”对话框,如下图5所示。
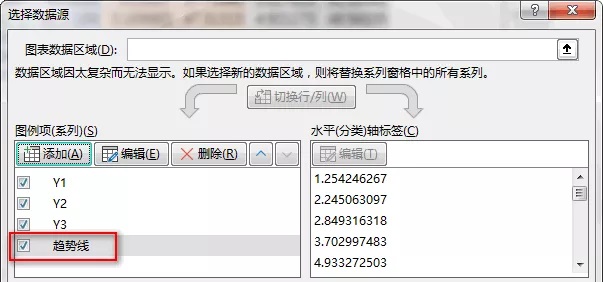
图5
当然,你也可以在选择图表后,直接在公式栏输入Seires公式。注意,使用双引号将系列名称括起来,使用括号将有多个区域值的X值和Y值括起来,并且记住输入系列号数值。
此时的图表如下图6所示,新的数据系列覆盖掉了原图中的旧数据系列。
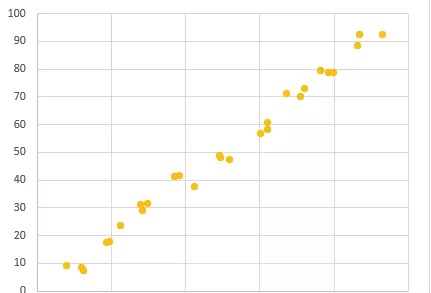
图6
步骤3:单击选取新系列,然后单击图表右侧出现的“+”号,在弹出的图表元素中选取“趋势线”前的复选框,如下图7所示。
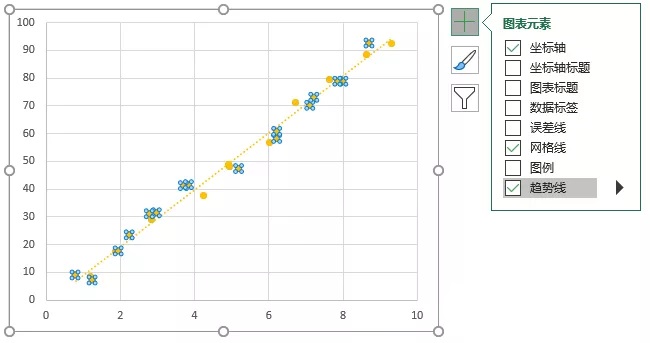
图7
步骤4:格式“趋势线”数据系列为“无线条”和“无标记”,隐藏该数据系列,将原数据系列显示出来。同时,格式添加的趋势线为红色实线并显示趋势线方程和R2值,如下图8所示。
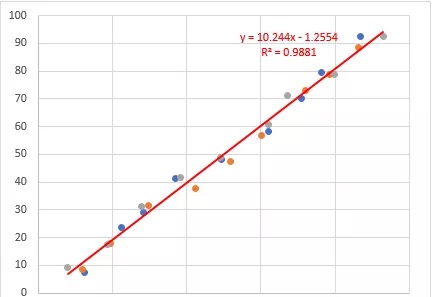
图8
 office办公软件入门基础教程
office办公软件入门基础教程
