当我们的Excel图表中有太多数据时,你会怎么做?事实上,动态显示分支是一个非常好的方法。简单地说,将每一行分开,然后当您需要显示哪一行数据时,相应的数据将直接显示在Excel图表中。听起来很方便。有木头吗?
但是为了实现这个方法,我们必须使用一个函数和一个控件。具体方法请见下面王琦老师的详细说明。更多 《Excel图表学习记》 教程请点击
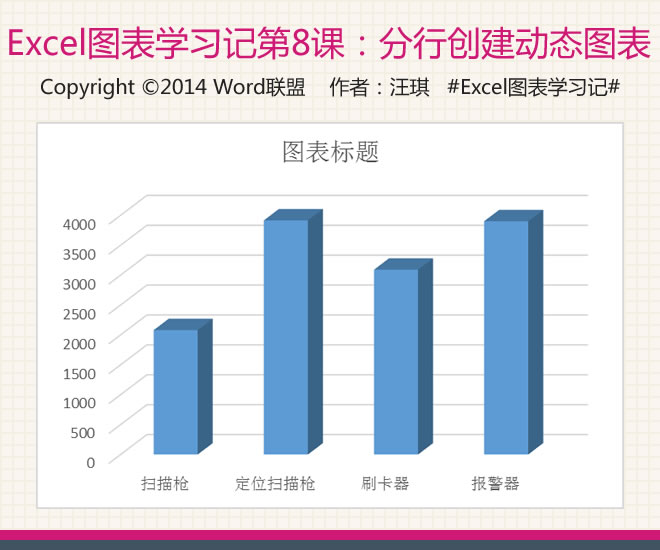
上图中的图表是最终效果。现在它只显示一行的数据。如果我们需要显示其他行的数据,我们可以从控件中选择。
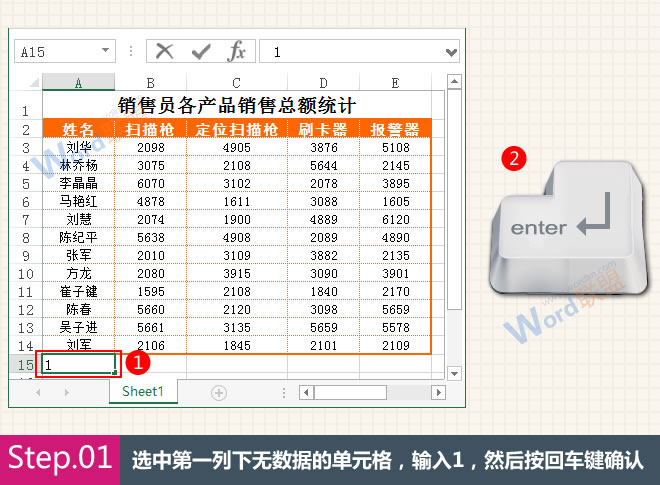
1.选择第一行没有数据的单元格,输入数字1,然后按回车键确认。
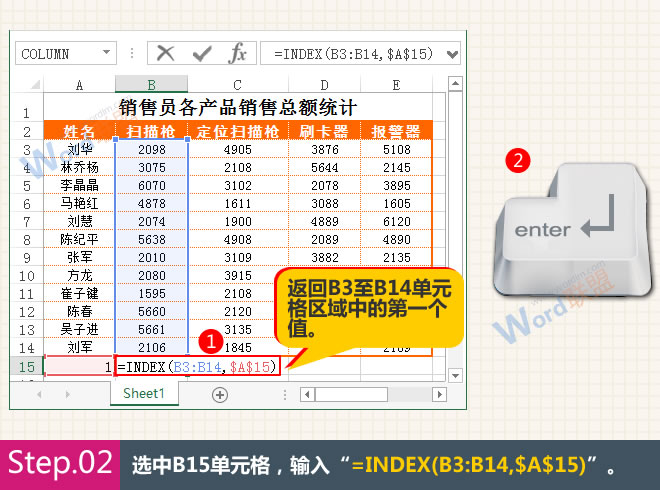
2.选择数字1右侧的单元格,并输入函数“=index (B:B14,$ A $15)”。
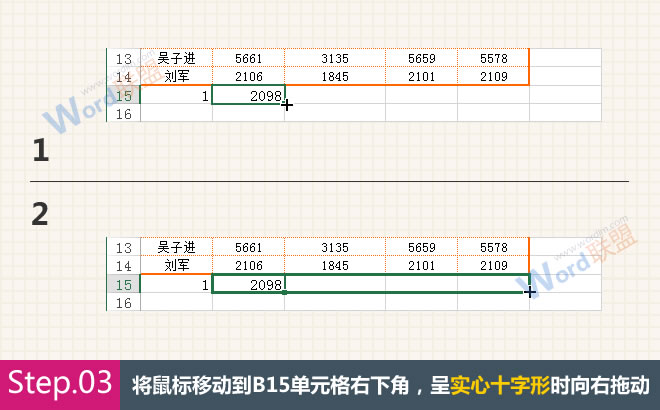
3.将鼠标移动到B15单元格的右下角,当它是黑色实心十字时,将其向右拖动。
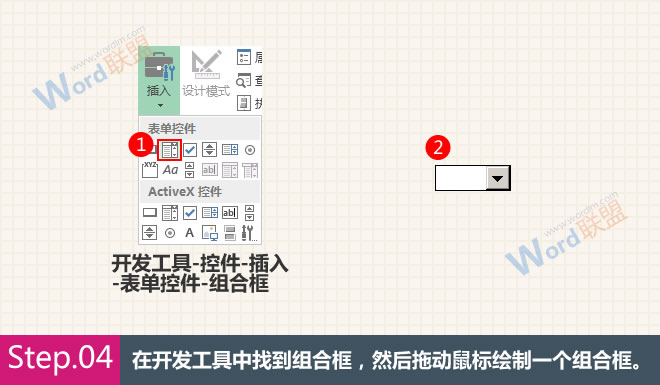
4.切换到“开发工具”选项卡,在“控件”组中找到插入组合框控件,然后拖动鼠标在工作表中绘制组合框。
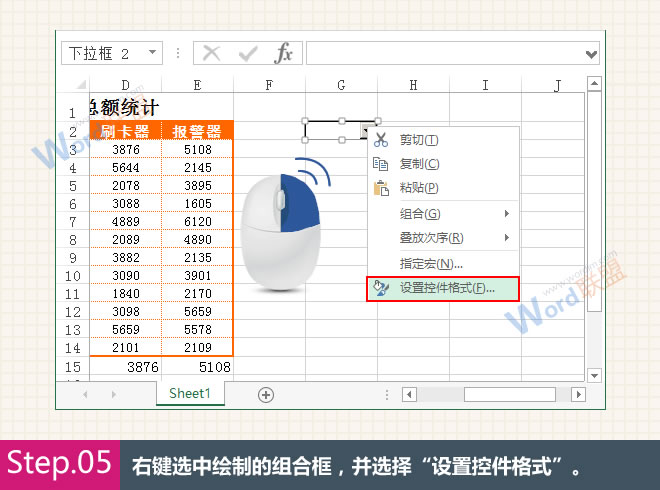
5.右键单击绘制的组合框,然后选择设置控制格式。
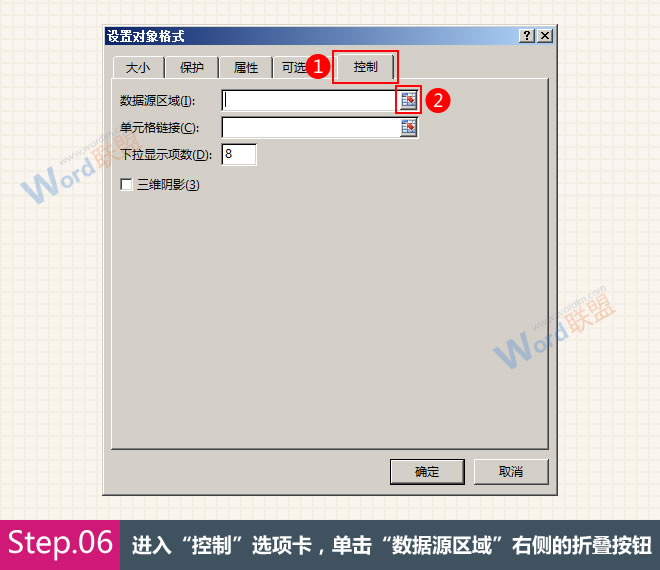
6.将弹出一个对话框,进入“控件”选项卡,并单击“数据源区域”右侧的折叠按钮。
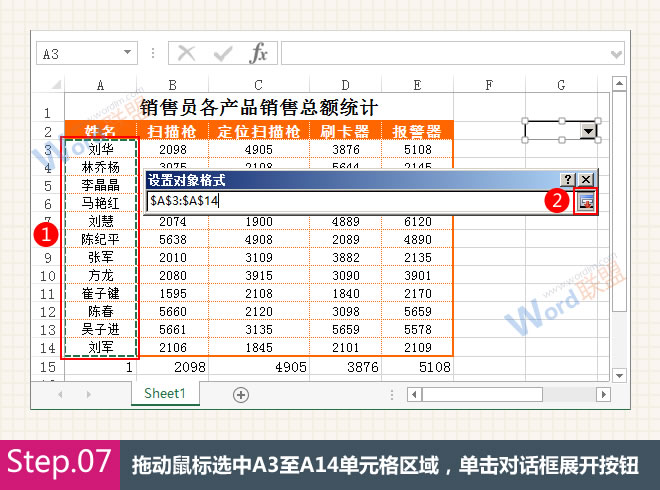
7.拖动鼠标选择单元格区域A3到A14,然后单击对话框右侧的扩展按钮。
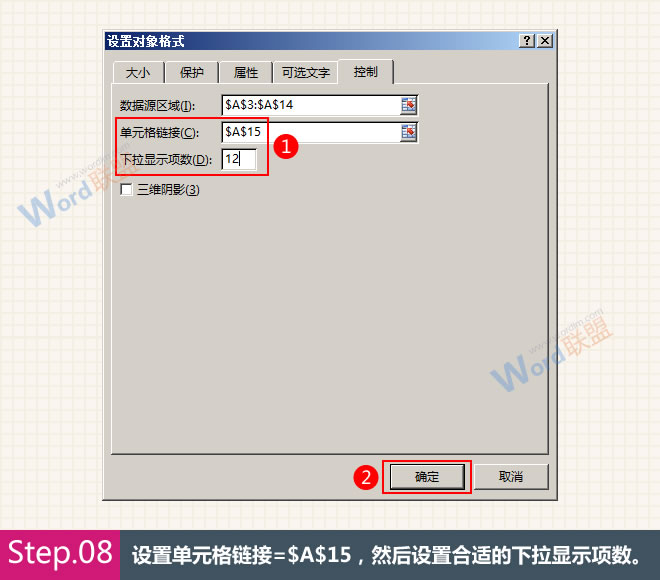
8.以相同的方式设置单元格链接=$A$15,然后设置适当数量的下拉显示项目(与特定图表数据行相同)。
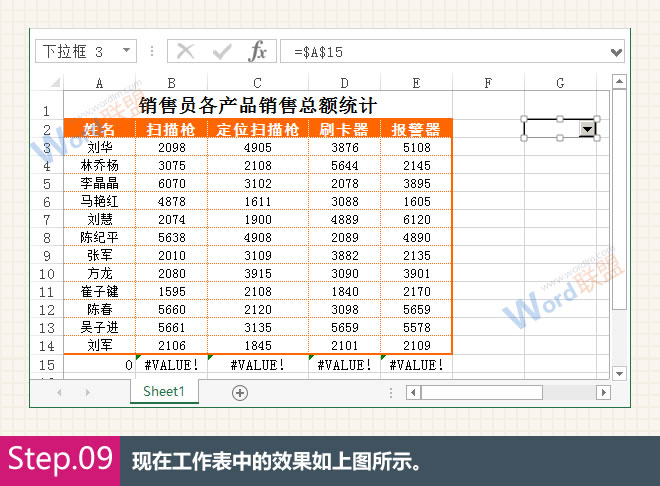
9.现在工作表中的效果如上图所示,但请不要担心,继续。
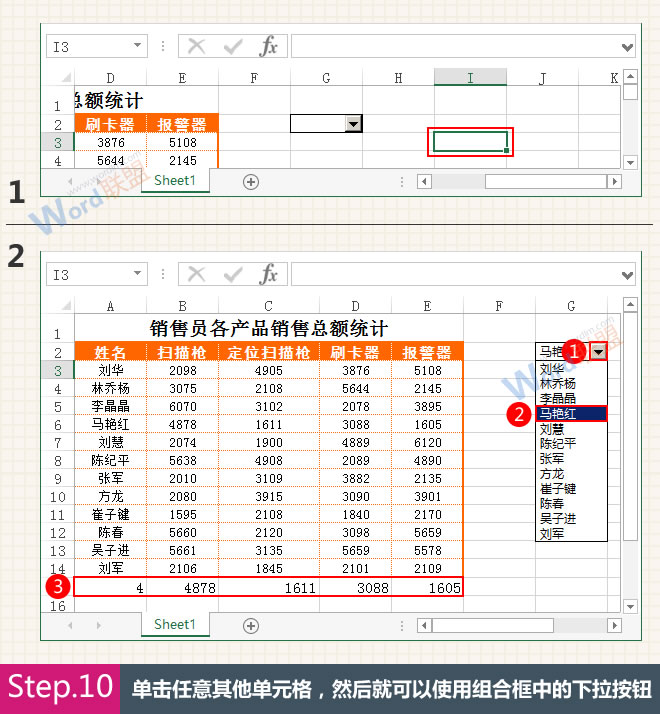
10.单击任何其他单元格,然后可以使用组合框中的下拉按钮。
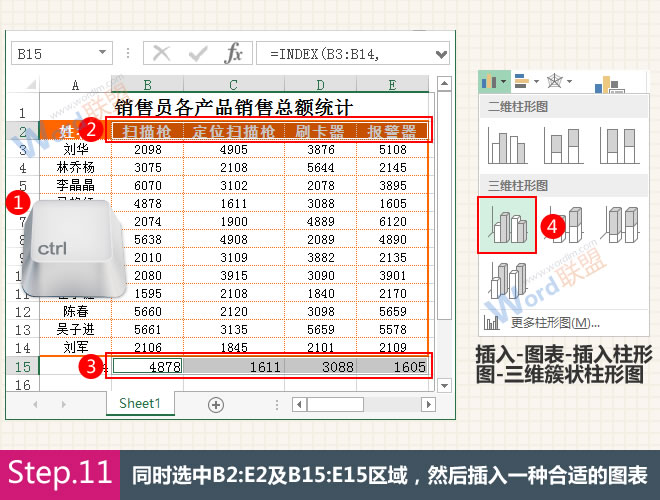
11.按住Ctrl键并同时选择B2:E2和B15:E15单元格区域,然后选择合适的图表类型进行插入。
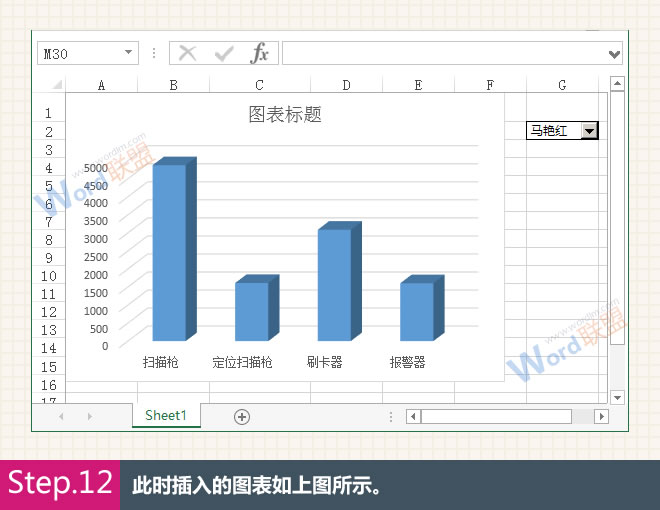
12.此时插入的图表如上图所示。

13.如果您需要其他人的数据,请在组合框的下拉按钮中选择他的名字,相应的数据将显示在图表中。查看:《Excel图表学习记》教程列表
 office办公软件入门基础教程
office办公软件入门基础教程
