众所周知,如果能在统计分析报告中加入一些精美的图表,一份图文并茂的报告就能更清楚地解释这个问题。Wps表格提供了强大的图表制作功能,可以快速制作各种常用的数据图表。这里有一些调整图表的技巧,可以帮助你达到事半功倍的效果。
描述:使用WPS表格制作图表是改变坐标轴的文字方向,但文字会随之改变。如何把单词转对
解决:
轴的文本方向会改变,但单词也会相应改变。在这里,我们做一个初步的分析:设置坐标轴格式,并在分类轴格式的对齐选项卡中更改文本方向。
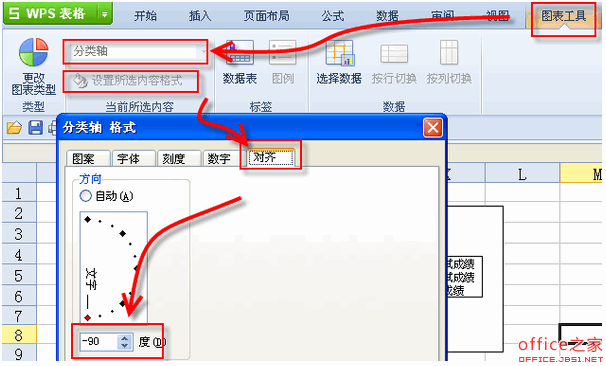
如何快速调整图表文字格式
在制作图表的过程中,用户经常会因为多次调整图表大小而使标题、坐标或数据标记等字符的字体大小不一致,从而影响图表的美观。如图1所示。
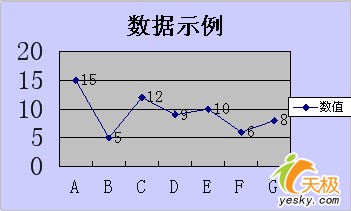
图1。最初制作的图表
当用户调整上图中的文本格式时,如果每个符号单独调整,用户需要重复几次操作。按照以下步骤,用户可以一次统一调整坐标、数据和符号文本。
第1步右键单击图表外的图表区,从弹出的快捷菜单中选择图表区格式。
步骤2在图表区格式对话框中选择字体标签,如图2所示。

图2图表区格式-字体选项卡
调整后,用户还可以调整图表区的其他属性(如填充颜色),以美化图表。最后,单击确定使设置生效。最终调整结果如图3所示:
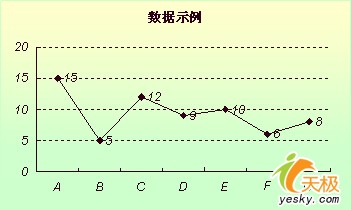
图3万元显示了结果
在很多情况下,随着分析报告的逐步完善,用户会添加或删除一些原始数据,尤其是在向图表中添加数据后,数据系列会自动按添加的顺序显示。
如果用户想调整顺序显示顺序,他应该怎么做?在以前的版本中,WPS表是不允许重新调整的,用户只能删除一些序列,然后按顺序添加,操作起来很麻烦。
在新版WPS表中,WPS表增加了调整顺序的功能。在图4所示的图表中,用户想要在“1054版本”数据序列之前调整“751版本”数据序列(即,在第一和第二序列之间移动第四序列)。具体步骤如下:
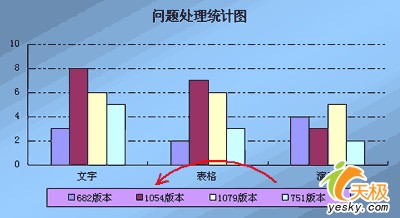
图4顺序调整前的图表
步骤1:右键单击图表列中的任意序列,从弹出的快捷菜单中选择菜单项“图表序列格式”;
步骤2在对话框中选择序列顺序标签,如图5所示。
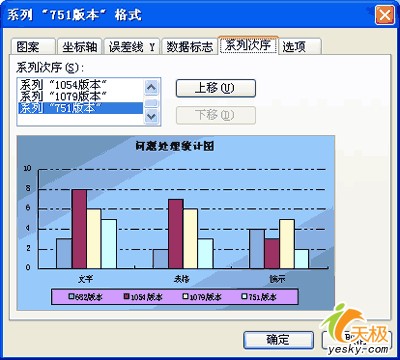
图5图表序列格式-序列顺序
第三步:点击“上移”按钮,将“751系列版本”上移至“682系列版本”,点击“确定”按钮,保存设置。
这样,用户可以自己定义数据序列的显示顺序,最终的调整结果如图6所示。
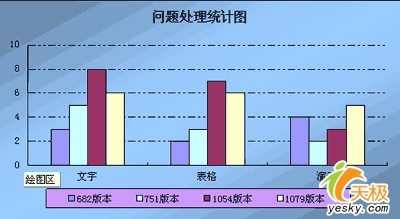
图6重新调整顺序后的图表
如何使图表数据系列均匀显示
有时,用户制作的图表的数据值差异很大,这使得很难看到制作的图表中的数据差异,如图7所示,其中系列D和G的数据与其他数据相比相对较大,这使得很难区分其他数据。
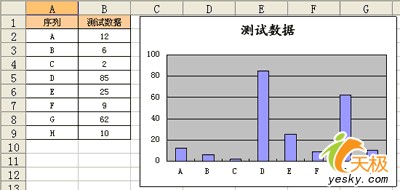
图7序列值差异较大的图表
目前,WPS表提供对数刻度功能,用户可以通过调整坐标轴的刻度显示来进行调整。具体操作步骤如下:
第一步双击图表左侧的“纵坐标值”,弹出“数值轴格式”对话框;
步骤2在“刻度”选项卡中,选中“记录刻度”复选框,并调整显示的刻度值,如图8所示。

图8数值轴格式-使用对数标度
一旦使用对数刻度,系统将自动显示从0次方到10次方的刻度,如1、10、100等。设置后,图表数据的差异将清晰显示。
调整图表的其他格式后,最终效果如图9所示。
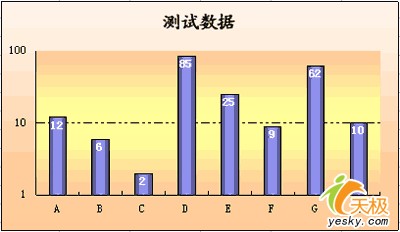
图9使用对数标度显示的图表
小结:
1.图表中文本的格式可以通过“图表区格式”对话框统一设置。
2.使用“数据系列格式”对话框调整数据系列的排列顺序。
3.在坐标“数轴格式”中使用“对数刻度”可以实现图表中差异较大的数值的统一显示。
WPS表格的图表中有许多选项,如图表选项、绘图区域格式和网格区域格式。用户可以在上述对话框中个性化其他属性,以美化图表。
 office办公软件入门基础教程
office办公软件入门基础教程
