今天,我们将分析一组非常漂亮的图表,它由一个柱形图和一个环形图组成,其中一个属于一个辅助列。因为它是两个不同的图表加上修改后的形状,难度相对较高。当您修改数据时,图表将自动改变。读完之后,你可以自己做。让我们来看看具体的操作。
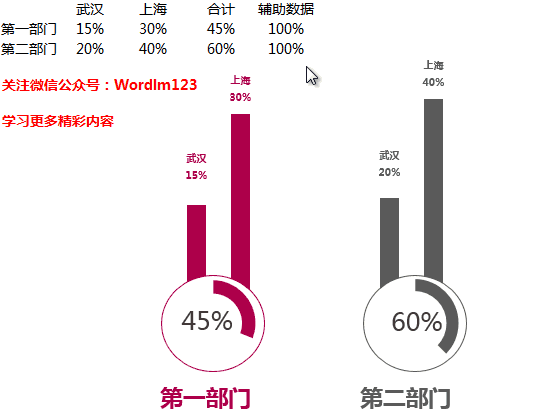
准备数据
数据如下图所示,每个部门有一个图表。当然,你也可以有很多部门。应该注意的是,这里的[总数]是B2C2的总和。

插入柱形图
步骤1:选择B2和C2单元格,然后选择插入-图表-推荐图表-所有图表-柱形图,并选择第一个也是最简单的一个。
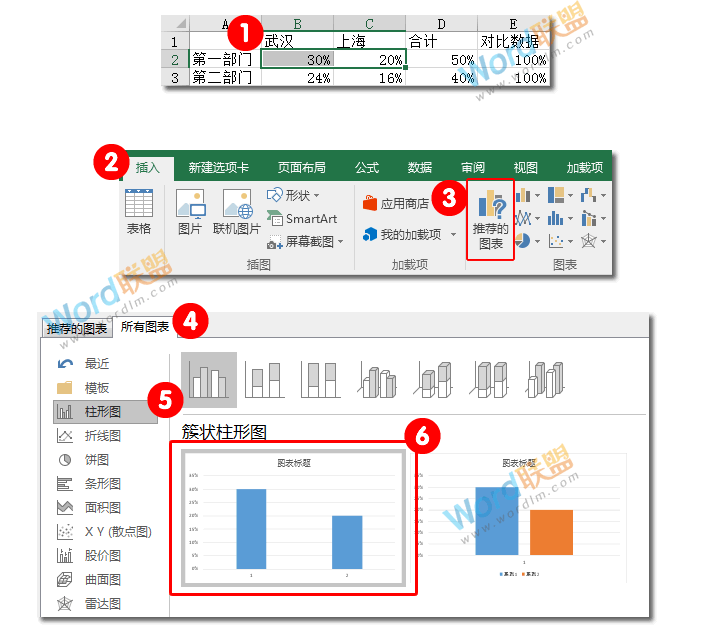
步骤2:缩小图表框,然后取消所有元素,只留下数据标签。
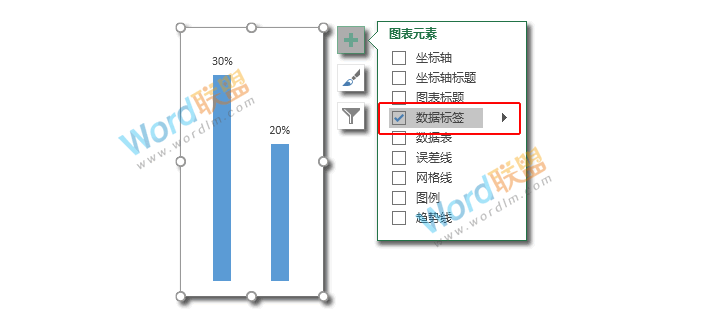
第三步:选择整个图表的[格式],将图表的[形状填充]和[形状轮廓]设置为无色!
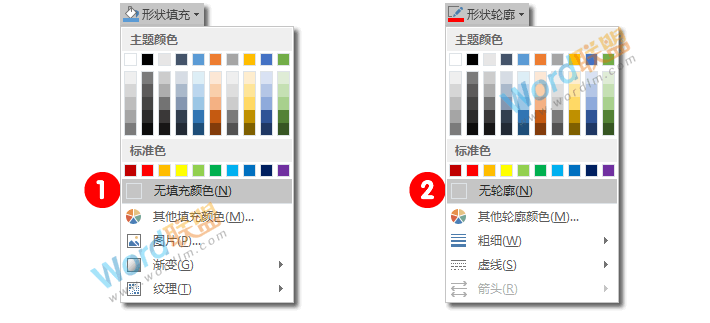
插入圆环图
步骤1:选择D2和E2单元格,插入-图表-推荐图表-所有图表-饼图-圆环图。
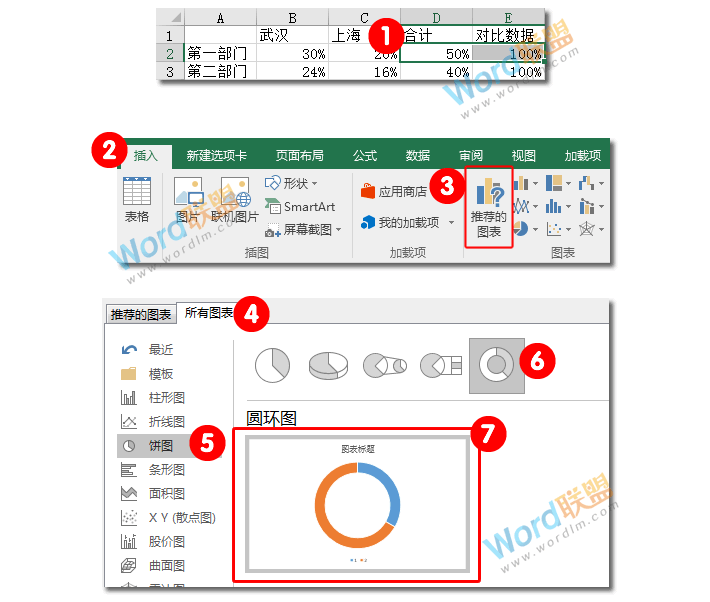
步骤2:将图表缩小到合适的大小,然后取消所有元素。
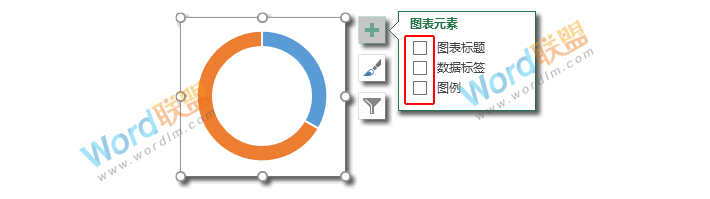
步骤3:选择图表的100%一半,然后在[格式]选项卡上,将[形状填充]和[形状轮廓]的颜色设置为[无]。
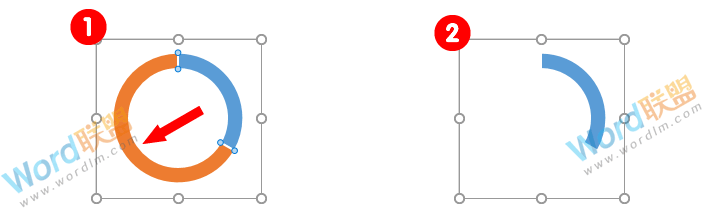
步骤3:选择图表的另一半,并选中图表元素中的数据标签。然后选择整个环形图,单击[格式]选项卡,并将[形状填充]和[形状轮廓]的颜色设置为[无]。
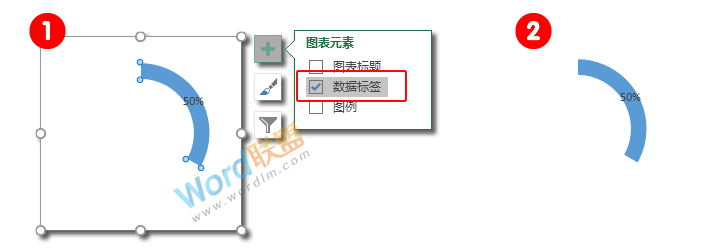
插入一个完美的圆圈
第一步:在[插入]选项卡上,在[形状]中选择[椭圆],然后按住鼠标左键拖动出一个完美的圆。
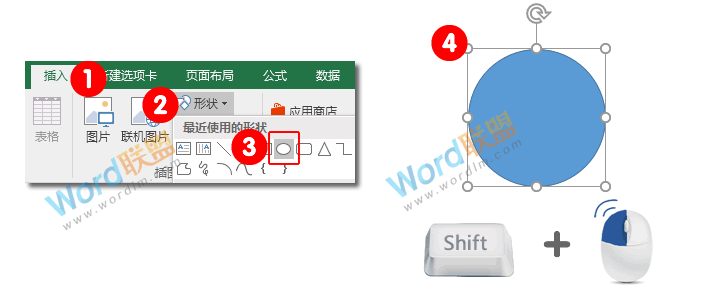
步骤2:选择完美圆的[格式],并将[形状填充]设置为[白色];[形状和轮廓]给一种颜色。至于什么颜色,那取决于你自己的喜好。然后,用鼠标右键选择圆圈并放在底部。
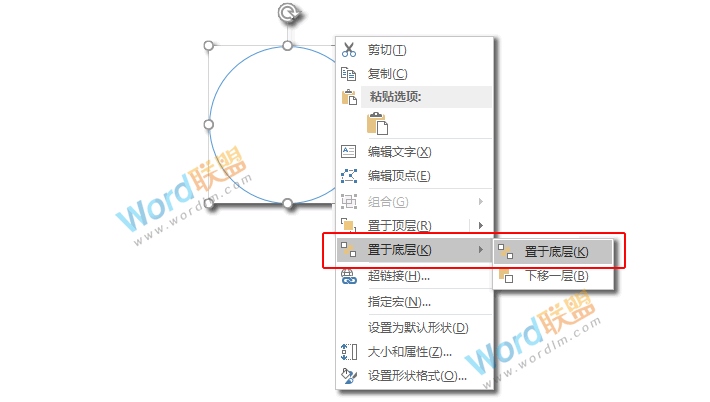
组合对象
第一步:按住鼠标左键,同时选择[圆]和[完美圆]。
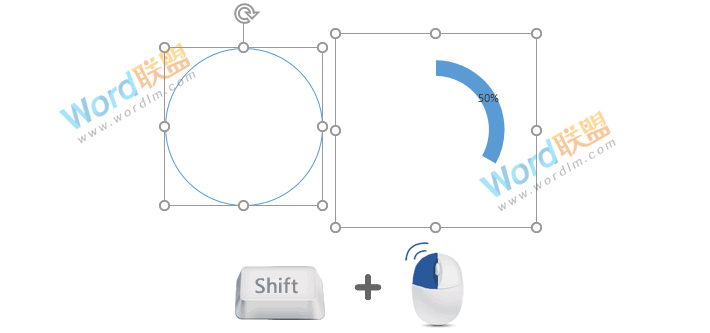
第二步:点击[格式]选项卡,在[排列]选项组中选择[对齐],在下拉命令菜单中选择[垂直居中]和[水平居中];然后单击[对齐]下的[组合]按钮来组合这两个对象。
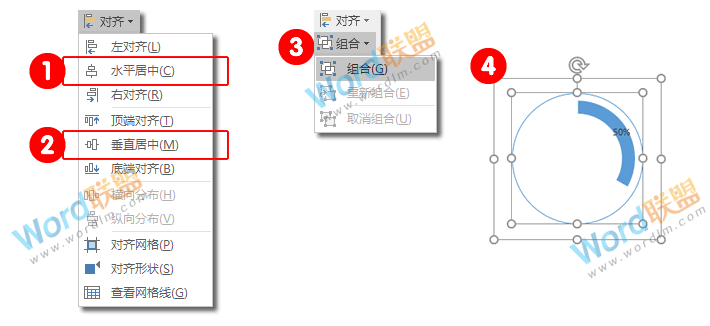
步骤3:调整圆形图的大小,然后将其拖放到柱形图的底部。事实上,它基本上没问题,但是仍然有一些微妙的东西需要修改。
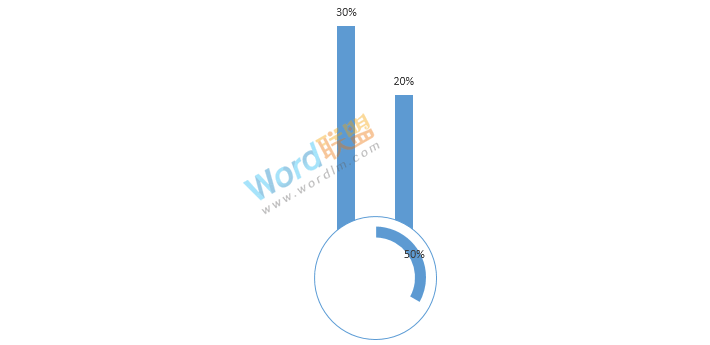
细节调整
第一步:给标签添加一个标题,然后稍微调整一些地方,或者把它设置成你喜欢的任何颜色。我不会在这里多说什么,只要看看下面的图片!
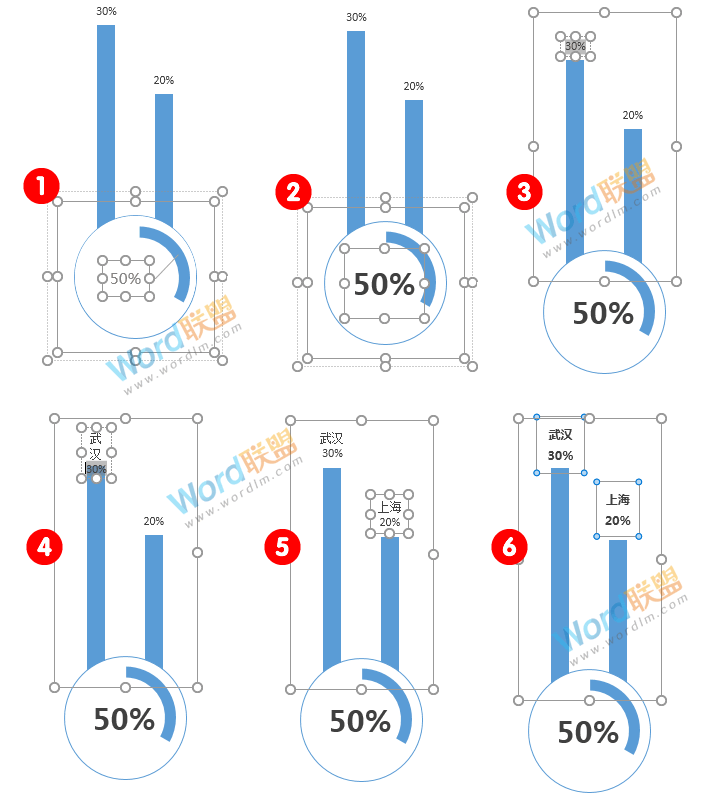
这张图片会随着数据的变化而变化!学习之后,从别人那里得出结论!我相信你已经完全掌握了这张图表,你可以灵活地使用它来达到预期的效果。
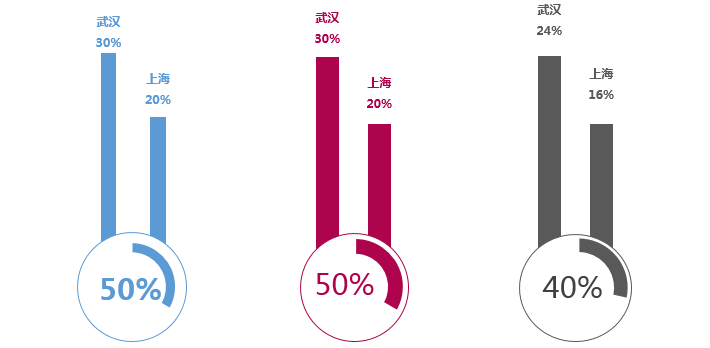
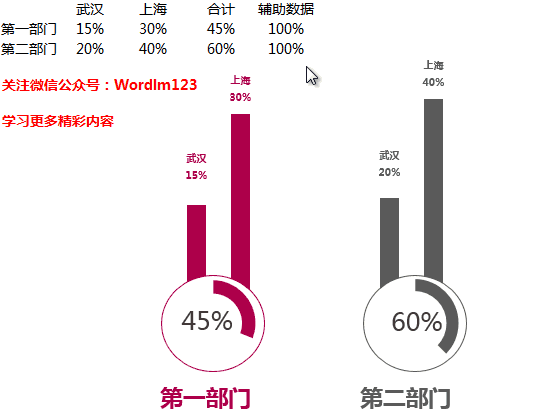
 office办公软件入门基础教程
office办公软件入门基础教程
