很多朋友读喜欢使用word来保存编辑文档,不过有些时候word文档会出现图片加载很慢的问题,所以就会有朋友隐藏不重要的图片来做到更快的阅读效果,那么word2016该怎么隐藏文件夹内的图片呢?感兴趣的朋友可以看看下方的教程。

1、我们先来看一下打开的Word文档,文档中有大量的图片。

2、这时我们可以点击Word文档左上角的“文件”菜单。
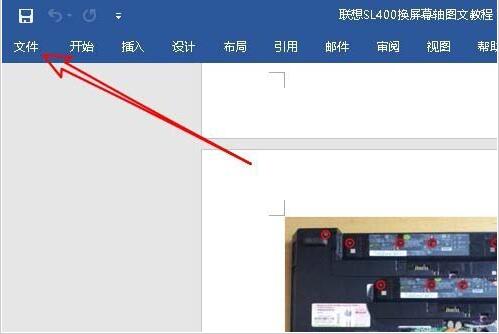
3、接下来在打开的下拉菜单中,我们点击“选项”菜单项。
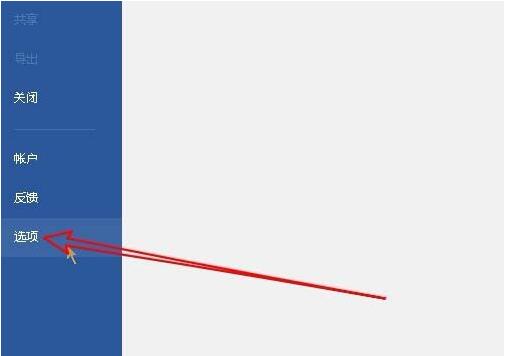
4、这时就会打开Word的选项窗口,在窗口中点击左侧边栏的“高级”菜单项。
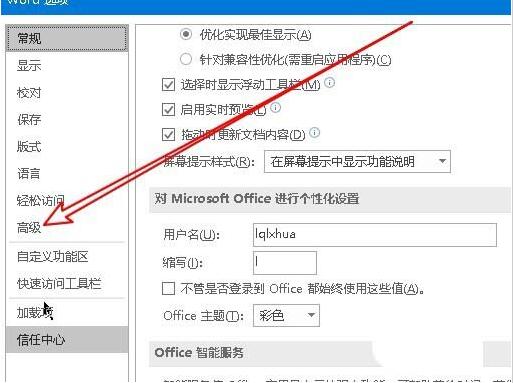
5、接着在右侧的窗口中我们找到并勾选“显示图片框”设置项。
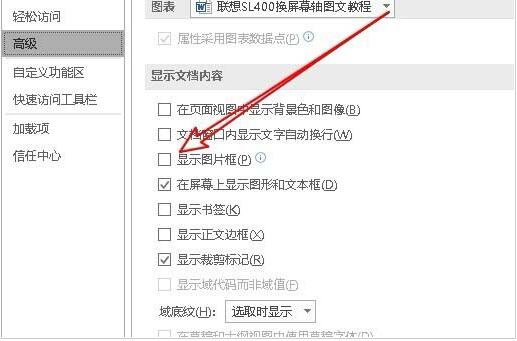
6、这时我们返回到Word的编辑区域,可以看到原来的图片都隐藏起来了,这样我们就可以快速的浏览文档中的文字了。
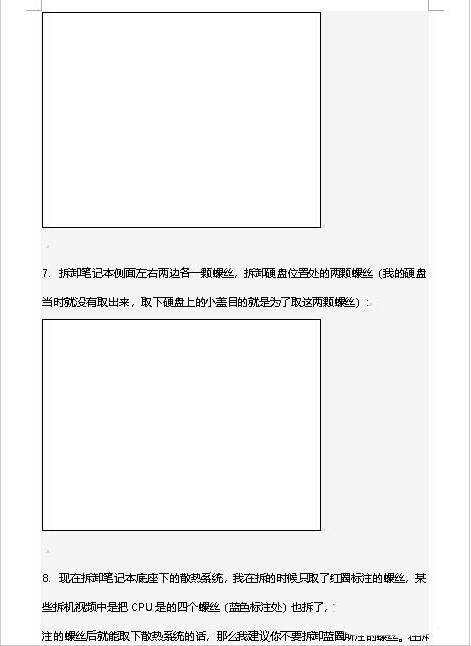
关于word2016隐藏文件夹内的图片教程就分享到这了,大家学会了吗?大家可以关注office学习网网,里面有更多精彩的word教程带给大家。
 office办公软件入门基础教程
office办公软件入门基础教程
