可隐藏工作簿中的任何工作表来使其不可见。 也可隐藏工作簿的工作簿窗口以将其从工作区中删除。 隐藏的工作表和工作簿窗口中的数据不可见,但仍可从其他工作表和工作簿引用这些数据。 可根据需要显示隐藏的工作表或工作簿窗口。
默认情况下,打开的所有工作簿都将显示在任务栏上,但可根据需要在任务栏上隐藏或显示它们。
注意: 本文的屏幕截图取自 Excel 2016。 如果使用其他版本,视图可能会略有不同,但功能相同,除非另有说明。
Windows macOS 在线
隐藏或取消隐藏工作表
-
选择要隐藏的工作表。
如何选择工作表
选择目标
执行此操作
单个工作表
单击工作表标签。

如果未看到需要的标签,请单击工作表标签左侧的滚动按钮以显示出该标签,然后单击该标签。
两个或更多相邻的工作表
单击第一个工作表的标签。 然后,按住 Shift 的同时单击要选择的最后一个工作表的标签。
两个或更多不相邻的工作表
单击第一个工作表的标签。 然后,按住 Ctrl 的同时单击要选择的其他工作表的标签。
工作簿中的所有工作表
右键单击某一工作表标签,然后在快捷菜单上单击“选定全部工作表”。
提示: 选定多个工作表后,工作表顶部的标题栏中将出现“[组]”。 若要取消选择工作簿中的多个工作表,则单击任何未选定的工作表。 如果看不到未选定的工作表,则右键单击选定工作表的标签,然后在快捷菜单上单击“取消组合工作表”。
-
在“开始”选项卡上的“单元格”组中,单击“格式”>“可见性”>“隐藏和取消隐藏”>“隐藏工作表”。
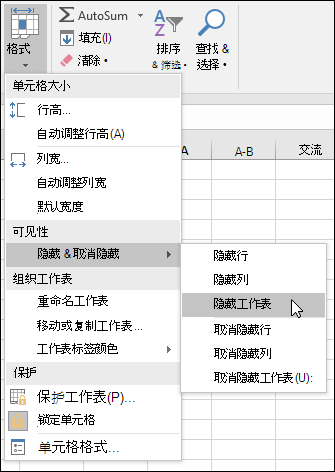
-
若要取消隐藏工作表,请执行相同的步骤,但选择“取消隐藏”。 随后将出现一个对话框,其中列出隐藏的工作表,因此请选择要取消隐藏的工作表。
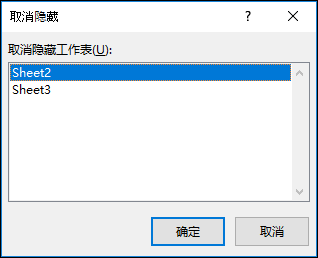
注意:
-
取消隐藏工作表时,每次只能对一个工作表执行此操作,除非使用 Visual Basic for Applications (VBA) 代码。
-
如果工作表由分配 xlSheetVeryHidden 属性的 VBA 代码隐藏,则“取消隐藏”命令不会显示隐藏的工作表。 如果使用的工作簿包含 VBA 代码,并遇到隐藏工作表的问题,请与工作簿所有者联系以了解详细信息。
隐藏或取消隐藏工作簿窗口
-
在“视图”选项卡上的“窗口”组中,单击“隐藏”或“取消隐藏”。
在 Mac 上,此设置位于功能区上方“文件”菜单中的“窗口”菜单下。
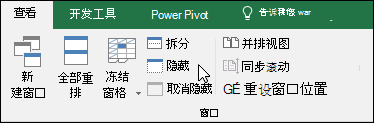
注意:
-
取消隐藏工作表时,一次只能对一个工作表执行此操作,因此请从取消隐藏对话框中的隐藏工作表列表中进行选择。
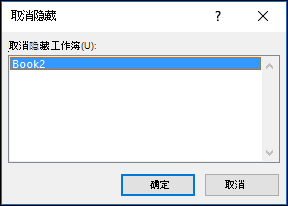
-
如果“取消隐藏”不可用,表明工作簿不包含隐藏的工作簿窗口。
-
退出 Excel 时,系统将询问是否要保存对隐藏的工作簿窗口进行的更改。 如果希望在下次打开工作簿时隐藏工作簿窗口,请单击“是”。
在 Windows 任务栏上隐藏或显示工作簿窗口
Excel 2013 引入了单文档界面,使每个工作簿都在自己的窗口中打开。
-
单击“文件”>“选项”。
对于 Excel 2007,单击 Microsoft Office 按钮
 ,然后单击“Excel 选项”。
,然后单击“Excel 选项”。 -
然后,单击“高级”>“显示”> 清除或选中“在任务栏中显示所有窗口”复选框。
隐藏或取消隐藏工作表
-
选择要隐藏的工作表。
如何选择工作表
选择目标
执行此操作
单个工作表
单击工作表标签。

如果未看到需要的标签,请单击工作表标签左侧的滚动按钮以显示出该标签,然后单击该标签。
两个或更多相邻的工作表
单击第一个工作表的标签。 然后,按住 Shift 的同时单击要选择的最后一个工作表的标签。
两个或更多不相邻的工作表
单击第一个工作表的标签。 然后,按住 Command 的同时单击要选择的其他工作表的标签。
工作簿中的所有工作表
右键单击某一工作表标签,然后在快捷菜单上单击“选定全部工作表”。
-
在“开始”选项卡上,单击“格式”> 在“可见性”下 >“隐藏和取消隐藏”>“隐藏工作表”。
-
若要取消隐藏工作表,请执行相同的步骤,但选择“取消隐藏”。 随后将出现一个对话框,其中列出隐藏的工作表,因此请选择要取消隐藏的工作表。
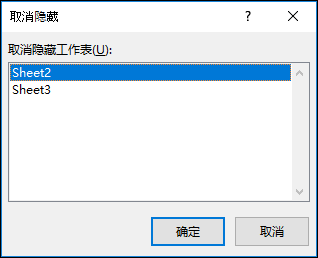
隐藏或取消隐藏工作簿窗口
-
单击“窗口”菜单,然后单击“隐藏”或“取消隐藏”。
注意:
-
取消隐藏工作表时,一次只能对一个工作表执行此操作,因此请从取消隐藏对话框中的隐藏工作表列表中进行选择。
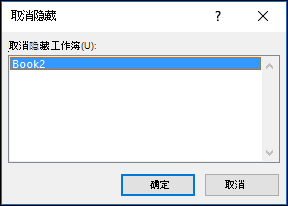
-
如果“取消隐藏”不可用,表明工作簿不包含隐藏的工作簿窗口。
-
退出 Excel 时,系统将询问是否要保存对隐藏的工作簿窗口进行的更改。 如果希望在下次打开工作簿时隐藏工作簿窗口,请单击“是”。
工作表标签有助于在工作簿中组织和标识工作表。 您可以在工作簿底部找到它们。
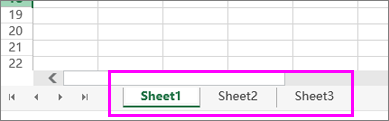
若要避免混乱或向其他人仅显示特定工作表,可以根据需要隐藏任意数量的工作表,只要视图中至少保留一个工作表。 只需右键单击要隐藏的工作表的工作表标签,然后单击“隐藏”。
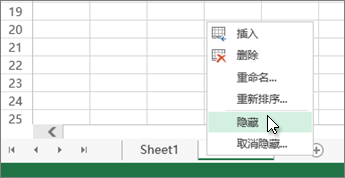
取消隐藏多个工作表
如果要查看隐藏的工作表,下面是取消隐藏的方法:
-
右键单击任意工作表标签,然后单击“取消隐藏”。
-
在“取消隐藏”框中,单击要取消隐藏的工作表,然后单击“确定”。
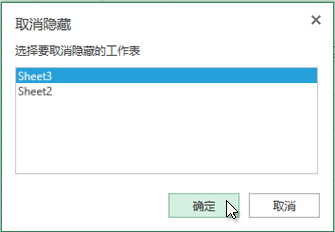
注意: 要取消隐藏多个工作表? 只需为每个工作表重复取消隐藏步骤。
不确定是否有任何隐藏工作表? 右键单击任意工作表标签,然后验证“取消隐藏”是否可用。 如果像此图中一样不可用,说明您的工作簿中没有任何隐藏工作表。
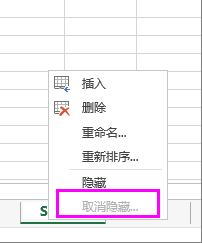
使用工作表
除了隐藏和取消隐藏工作表,还可以使用工作表标签对现有工作表执行删除、重命名和重新排序操作。 方法如下:
删除工作表标签
重要: 如果删除一个工作表标签,将同时删除对应工作表及其数据。 如果只是不希望显示工作表,为了避免数据丢失,请考虑改为隐藏工作表标签。
右键单击要删除的工作表的工作表标签,然后单击“删除”。
重命名工作表标签
-
右键单击要重命名的工作表的工作表标签。
-
单击“重命名”并键入新名称。
提示: 工作表标签将根据名称自动调整大小。
大量工作表标签具有长名称时,可能无法完全看到它们。 滚动到最后一个可见的工作表标签,然后尝试单击“激活下一个隐藏的工作表”按钮(最后一个可见工作表标签后面的三个点)。
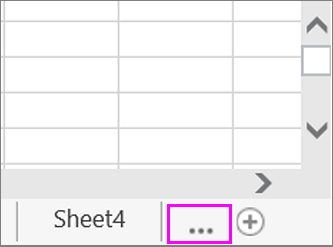
对工作表标签重新排序
下面是逐一对工作表重新排序以实现自定义工作表顺序的方法:
-
右键单击要移动的工作表的工作表标签,然后选择“重新排序”。
-
在“将选定工作表移至”框中,单击要将所选工作表移动到其前面的工作表,然后单击“确定”。
在本示例中,工作表 6 位于工作表 8 的后面,重新排序将把该工作表移动到工作表 7 的前面。
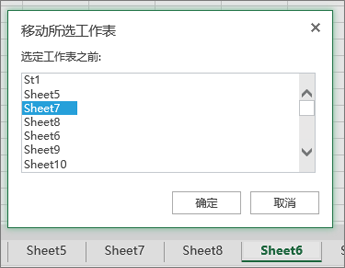
需要更多帮助吗?
可随时在 Excel 技术社区中咨询专家,在解答社区获得支持,或在 Excel User Voice 上建议新功能或功能改进。
另请参阅
隐藏或显示行或列
 office办公软件入门基础教程
office办公软件入门基础教程
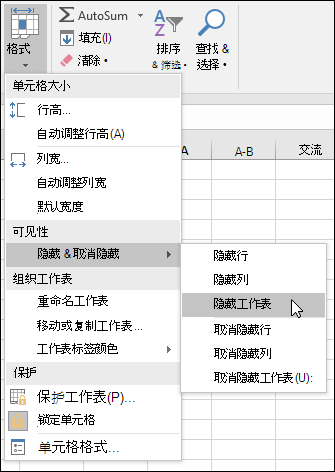
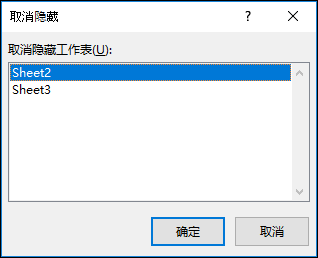
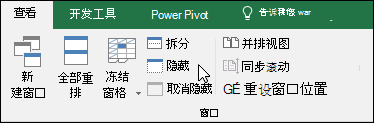
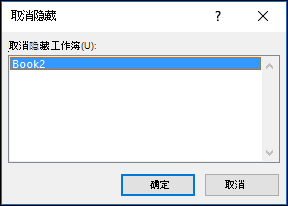
 ,然后单击“Excel 选项”。
,然后单击“Excel 选项”。
