在Word中编辑文档时,一次两次手动插入题注还好,要是内容繁多,要插入的题注也多的时候,那得弄得编辑者有多烦阿,所以我们得学会一招,那就是自动插入题注。
Word2003文档中图片标签采用的是插入题注的方式生成。具体的操作为:选中插入的图片,依次选择菜单栏的插入-引用-题注,打开题注设置对话框,如图所示!
 题注设置对话框
题注设置对话框
在题注设置对话框的标签下拉菜单中选择我们所需的标签,确定即可。
若预设的标签中没有我们所需的标签,可以点击新建标签来输入我们所需的标签,如本文中所用的标签为“图”。
自动插入题注
每次插入图表时都要插入一次题注很麻烦,因此我们不妨选择自动插入题注,在自动插入题注对话框中选择好你所需的类型,以后再插入图表时就能够自动插入题注,而不需要我们手动一遍遍的去插入了。如图所示。
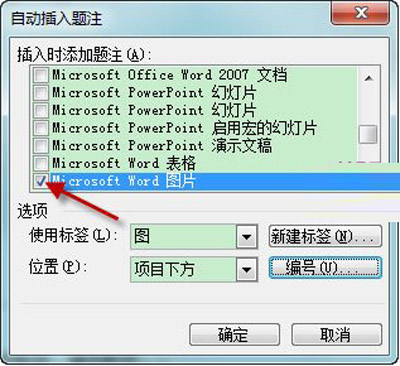 自动插入题注对话框
自动插入题注对话框
使用插入题注的方式插入图表的标签有很大的好处。比当论文在编辑完成以后,因需要在图5和图6之间插入一幅图,原来的图6就变成了图7,后面的也依次类推,若没有使用自动插入题注的话,就要一一的更改后面的图表的标签,非常的麻烦,而且容易出错,若使用的是自动插入题注的话,后面图表的标签会自动更改,十分方便,且不会出错。
如以上所述,要给Word加入题注的话,很简单的,只要轻轻动动手指,就可以不用在文档中,手动加入题注了。如果你也觉得十分的实用的话,就学起来呗。
 office办公软件入门基础教程
office办公软件入门基础教程
