很多的朋友在编辑Word文档时,喜欢加上页眉页脚,这样不仅比较美观,也容易分辨文档内容。当然肯定会有一些朋友,对于页眉页脚的设置比较陌生的,接下来,我们就一起来看一下吧!
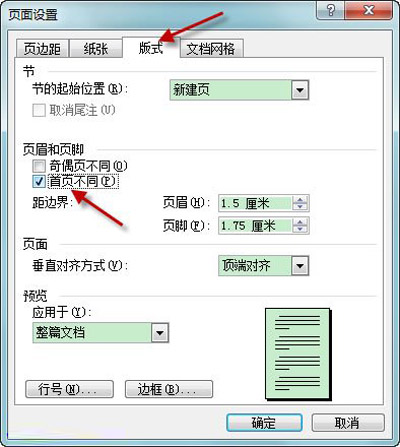 加上页眉页脚
加上页眉页脚
Word中如何从第二页开始添加页眉
依次点击菜单栏的视图-页眉页脚,使页眉页脚处于可编辑状态。点击页眉页脚工具栏上的页面设置按钮,打开页面设置对话框,在页面设置对话框中勾选版式选项卡下的首页不同,点击确定。这样设置以后即可实现首页页眉的不同。
Word文档中从第三页开始添加页眉
将光标移至第二页末尾,依次点击插入-分隔符-下一页,这样就插入了一个分节符。大家可以在左下方的状态栏发现插入分节符以后,第1页和第2页变成了“1节”,而第3页变成了“2节”。Word中很多编辑对象都是以“节”为单位的,比如现在正在讲解的“页眉”。将光标移至第三页,依次点击菜单栏的视图-页眉页脚,使页眉页脚处于可编辑状态。点击页眉页脚工具栏上的链接到前一个取消页眉页脚与上一节的链接。此时再编辑第三页的页眉时,前面1节的页眉将不被编辑。
有了以上的技巧,无论是在哪一页开始设置页眉页脚都没有困难了,只要你需要,就可以轻易的设置出来。好了,小编废话不多说,有需要的朋友,可以认真学习一下。
 office办公软件入门基础教程
office办公软件入门基础教程
